ソフトウェアアップデートには次の2つの方法があります。(1)本機をインターネットに接続する。(2)PCを使用する(本機をインターネットに接続できない場合)。詳しくは以下の手順をご確認ください。
【本機のソフトウェアバージョンを確認する】
「←/↑/↓/→」を押して、「設定」カテゴリーの「本体設定」を選び ![]() 「決定」を押します。
「決定」を押します。

「↑/↓」を押して、「本体情報」を選び![]() 「決定」を押すと、ソフトウェアバージョンが表示されます。
「決定」を押すと、ソフトウェアバージョンが表示されます。
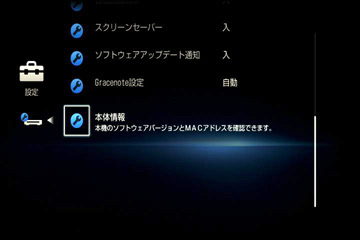
ソフトウェアバージョンを確認してください。(ソフトウェアバージョンの下3桁の数字が最新かどうかWEBでご確認をお願いします。)
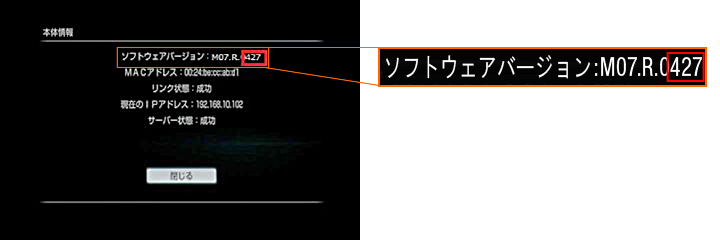
【アップデート手順】
(1)本機をインターネットに接続する場合
「←/↑/↓/→」を押して、「設定」列の「ネットワークアップデート」を選び ![]() 「決定」を押します。
「決定」を押します。
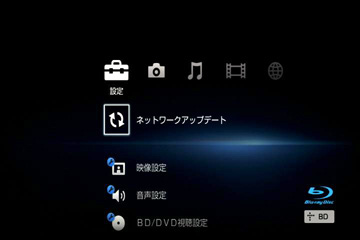
ネットワークアップデートの画面が表示されますので、「←/→」で「はい」を選んで、![]() 「決定」を押します。
「決定」を押します。
(ソフトウェアバージョンの下3桁の数字が最新かどうかWEBでご確認をお願いします。)
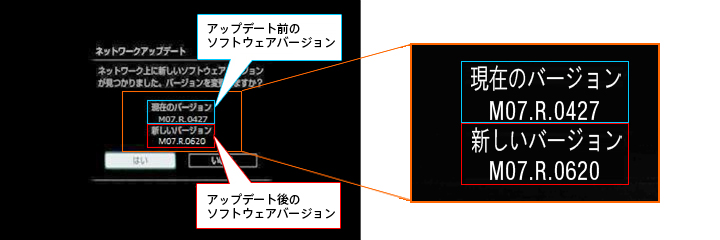
ダウンロードが始まり、テレビの画面に進捗が表示されます。
※ダウンロード中はテレビの画面に"*/9"と本体表示窓に"DL */9"と表示されます。
※ダウンロードの進行に伴い、*は0から9まで数字が変化します。
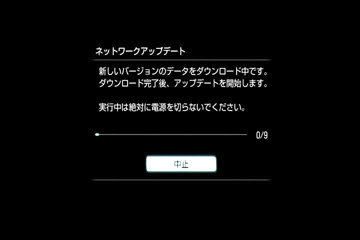
ダウンロードが終了すると本体表示窓に"VUP"が表示され、アップデートが始まります。その後、本体表示窓に"VUP */9"と表示されます。
※アップデートの進行に伴い、*は0から9まで数字が変化します。
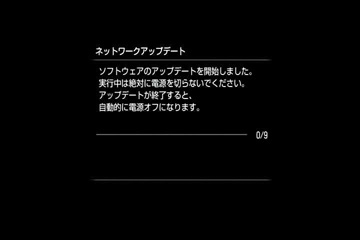
本機の電源が自動的に切れます。
「本機のソフトウェアバージョンを確認する」をご覧になり、ソフトウェアバージョンの下3桁が最新バージョンにアップデートされていることをご確認ください。
(ソフトウェアバージョンの下3桁の数字が最新かどうかWEBでご確認をお願いします。)
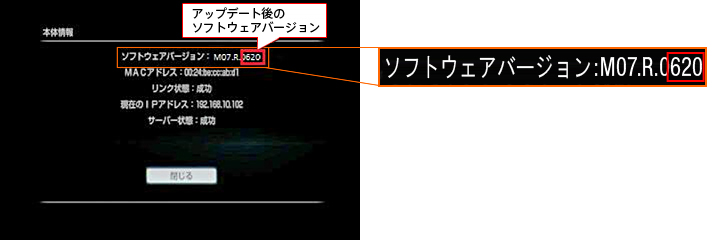
ご注意
(2)PCを使用する場合(本機をインターネットに接続できない場合)
お手持ちのPCがインターネットに接続でき、また、CD-Rにデータを書き込むことが可能な場合は、PCを使用して以下の1、2の手順でアップデートを実施することができます。
1.PCを使用してバージョンアップディスクを作成します。
ファイルのダウンロードの画面が表示されますので、「保存」を選択してダウンロードを開始します。
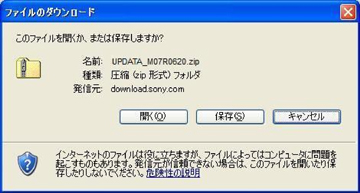
(画像はVersion620のときの例です。)
保存先を指定する画面が表示されますので、デスクトップを選択して、「保存」を選択します。
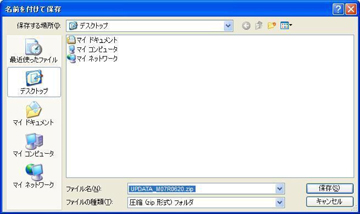
以下の画面が表示されたら、「閉じる」を選択します。
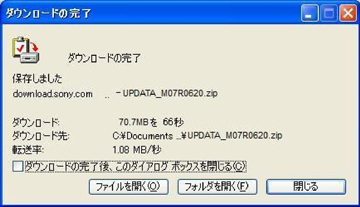
(画像はVersion620のときの例です。)
デスクトップに「UPDATA_M07R0620.zip」のファイルが現れます。

以下の画面が現れますので、「サイズ」の欄を確認し、70.7 MB (74,215,222 バイト)であればダウンロードは正常に完了しています。もし、70.7 MB (74,215,222 バイト)以外の数値の場合はダウンロードに失敗していますので、このファイルを破棄し、再度、ダウンロードを実行してください。

(画像はVersion620のときの例です。)
ダウンロードしたファイルをダブルクリックすると以下の画面が表示されますので、2つのアップデート用データがある事を確認してください。
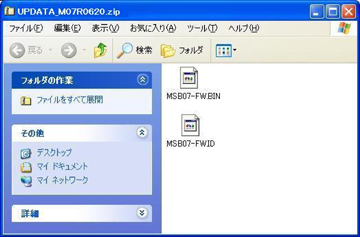
上記の画面の「ファイルをすべて展開」を選択すると以下の画面が表示されますので、「次へ」を選択してください。
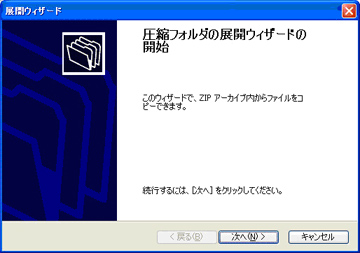
アップデート用データをデスクトップに置く場合は、「ファイル展開先フォルダ」を修正せずに、「次へ」を選択してください。
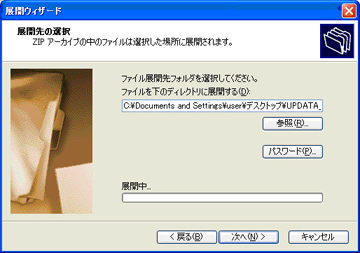
以下の画面が表示されたら、「完了」を選択します。
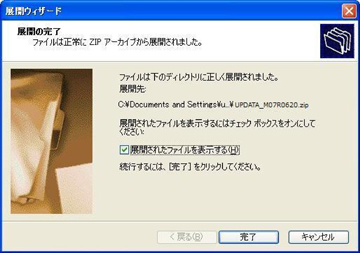
以下のファイルをダブルクリックしてください。(画像はVersion620のときの例です。)

以下の画面が表示され、アップデート用データ「MSB07-FW.BIN」と「MSB07-FW.ID」のPCへのダウンロードが完了となります。次に、これら2つのアップデート用データをCD-Rにコピーする事で、アップデート用のディスクを作成します。
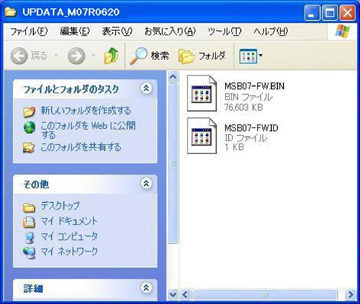
(画像はVersion620のときの例です。)
上記の画面はそのままにして、未使用のCD-RをPCのドライブに挿入します。
[13]の画面において、「編集」−「すべて選択」を選択すると、以下の画面のようになりますので、「選択した項目をコピーする」を選択します。
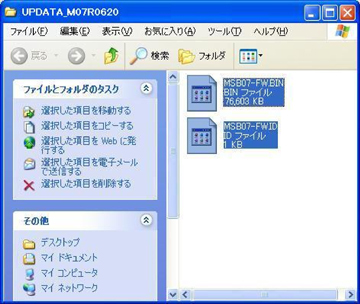
(画像はVersion620のときの例です。)
以下の画面が表示されるので、「CDドライブ」を選択して、「コピー」を選択します。

「マイ コンピュータ」−「CDドライブ」を選択すると、以下の画面が表示されるので、「これらのファイルをCDに書き込む」を選択して、CD-Rに書き込んでください。
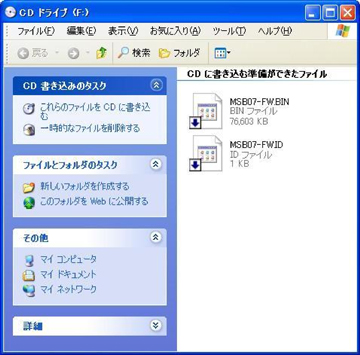
書き込み完了後、2つのアップデート用データ「MSB07-FW.BIN」と「MSB07-FW.ID」がある事を確認してください。
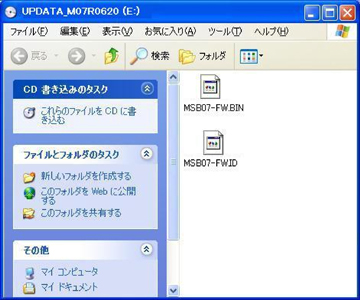
(画像はVersion620のときの例です。)
以上でアップデートディスクの作成は完了です。
2.「本機のソフトウェアをアップデートする」に進んでください。
ご注意
2.本機のソフトウェアをアップデートします。
![]() 「開/閉」を押してディスクトレイを閉めると、ディスクアップデートの画面が表示されます。
「開/閉」を押してディスクトレイを閉めると、ディスクアップデートの画面が表示されます。
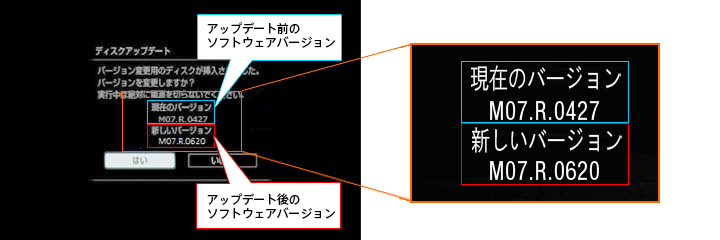
(画像はVersion620のときの例です。)
本機付属のリモコンの「←/→」で"はい"を選んで、![]() 「決定」を押します。
本体の表示窓に"VUP"が表示され、アップデートが始まります。
「決定」を押します。
本体の表示窓に"VUP"が表示され、アップデートが始まります。
ソフトウェアのアップデートには15分〜20分程度かかります。
ソフトウェアのアップデート中は本体の表示窓に"VUP */9"と表示され、
アップデートの進行に伴い、*は0から9まで数字が変化します。
ソフトウェアのアップデートが完了すると、本体表示窓に"FINISH"と表示されます。
「本機のソフトウェアバージョンを確認する」をご覧になり、「620」にアップデートされていることをご確認ください。 これでソフトウェアアップデートは完了です。
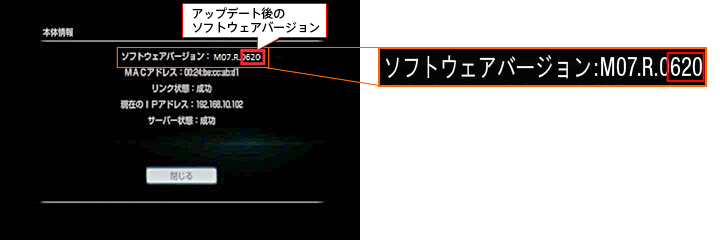
(画像はVersion620のときの例です。)
ご注意
【ダウンロード】