以下のBDレコーダーの「思い出ディスクダビング」機能を用いて作成したディスクが再生途中でメッセージを表示して停止することがある場合、2012年4月11日から始まる放送ダウンロードによる本体システムソフトウェアのアップデートを実施いただいた後に、下記の手順に従って該当ディスクを更新、もしくは改めて作成いただくことにより、正常に再生することができます。 (ソフトウェアアップデート前に本手順に従って操作いただいても、発生症状は改善されません。)
■対象機種とアップデート後のシステムソフトのバージョン
下3桁が以下であることを確認ください。
■ディスクの復帰方法
途中で再生が停止していたディスクを再生できるようにする方法は、
があります。以下、順にご案内いたします。
■方法1
問題が発生するディスクに新たなコンテンツ(写真、ビデオ、x-ScrapBook)を追記する事で自動的にアップデートされ、再生できるようになります。
追記のため残容量不足のメッセージが表示される場合、クローズ済みのディスクの場合は追記できないので、方法2をお試しください。また、余計なデータを追記したくない場合も方法2をお試しください。
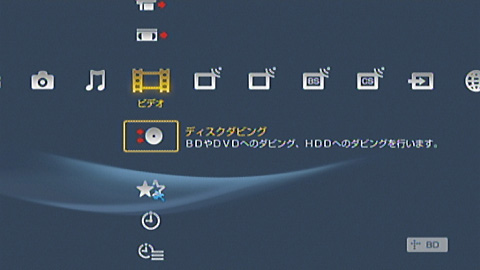
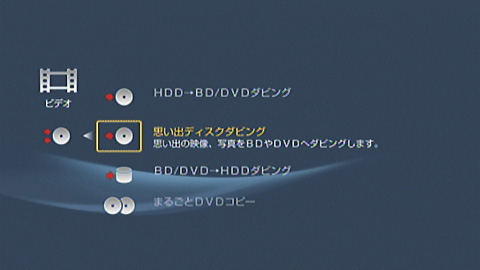
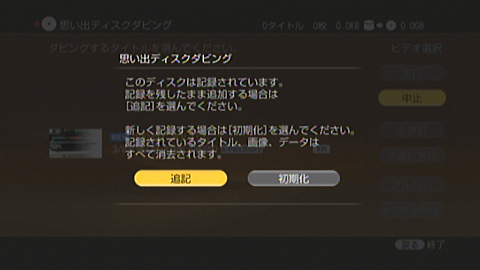
※ご注意:追加したコンテンツは削除出来ないため、不要なコンテンツが残ることになります。
■方法2
問題が発生するディスクからコンテンツを一度HDDに書き戻した後、新たに未記録ディスクに書き出して頂く方法
追記のため残容量不足のメッセージが表示される場合、クローズ済みのディスクの場合は追記できないので、方法2をお試しください。また、「余計なデータを追記したくない」場合も方法2をお試しください。
HDDにコンテンツが保存されている場合は、HDDへの書き戻しの作業は必要ありません。下記の手順9より「思い出ディスクダビング」を実行してください。
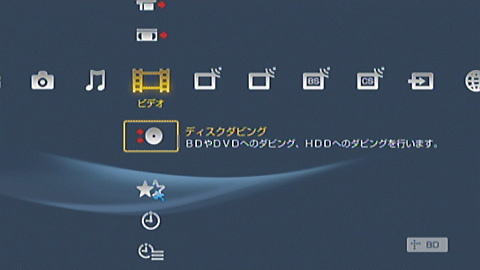
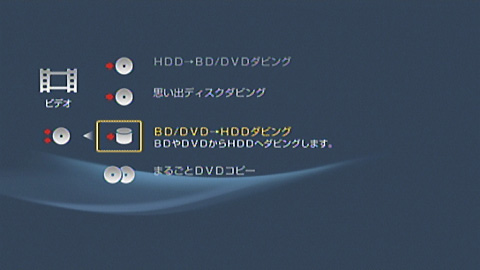
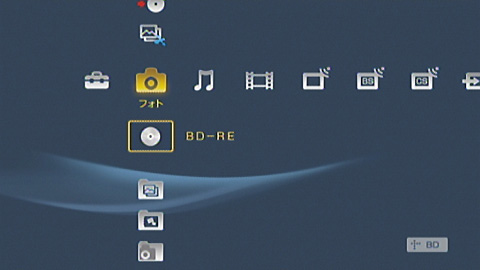
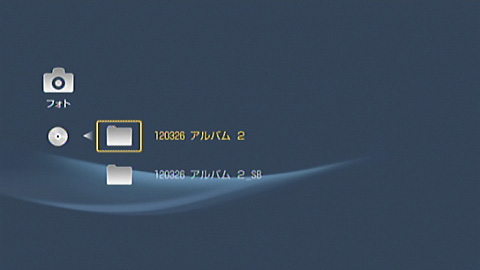
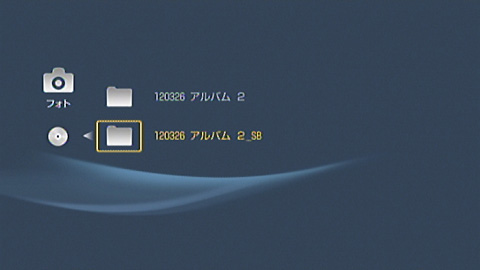
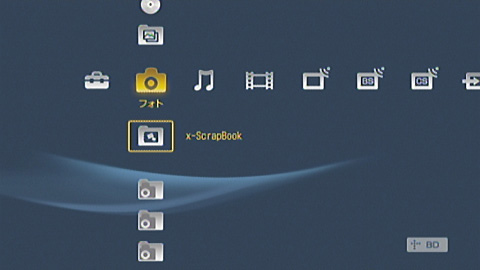
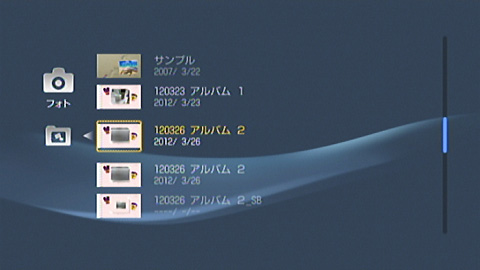
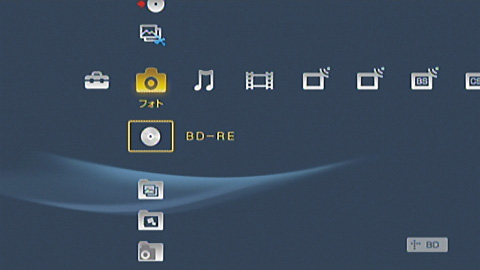
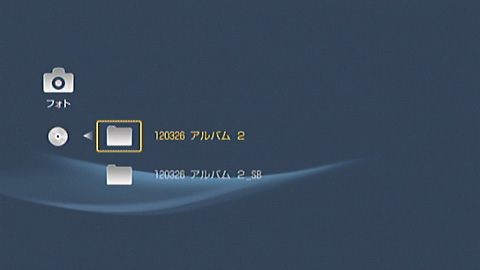
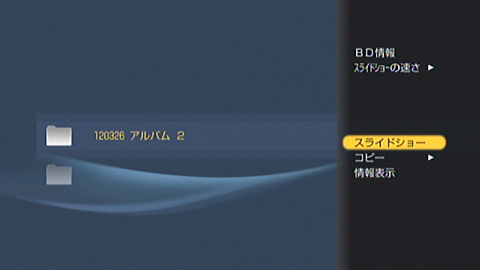
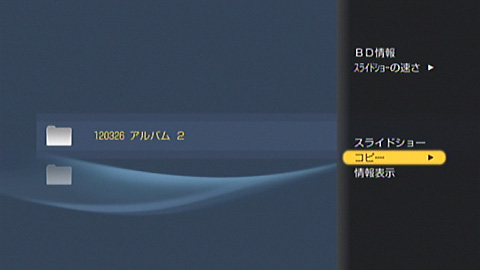
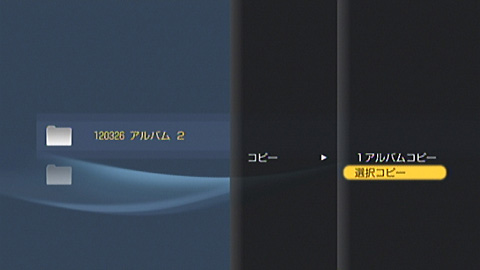




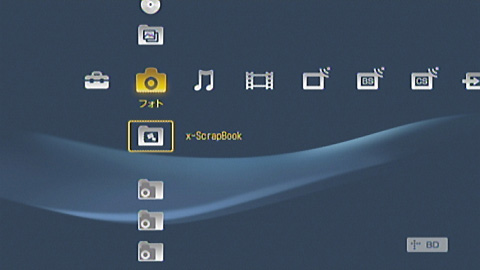
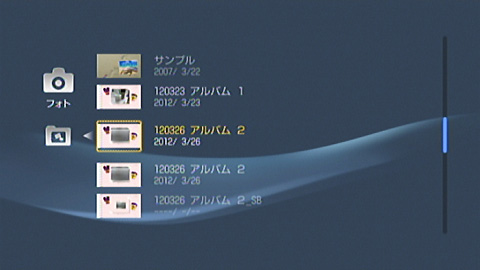
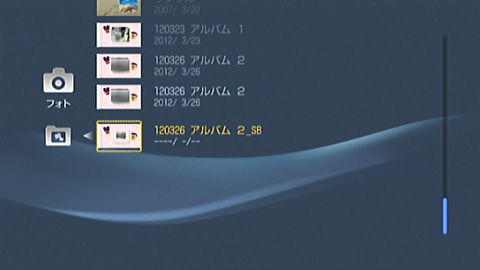
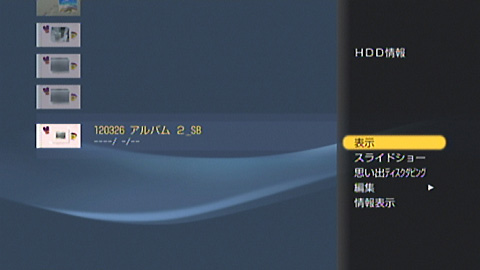
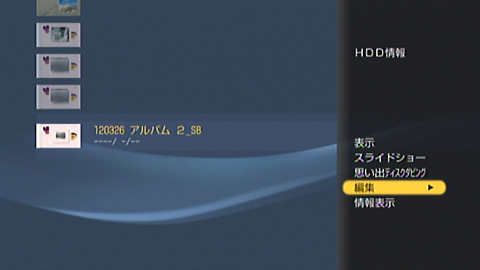

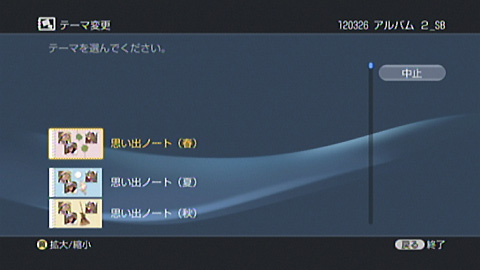
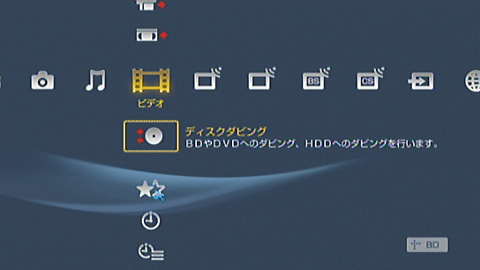
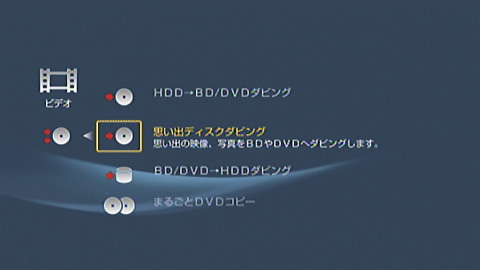
[ご注意]
ディスクに書き出されたx-ScrapBookコンテンツは、ディスクに書き出された時点で通常の写真として扱われます。
このため、手順6で書き戻されたx-ScrapBookコンテンツは、手順11で新たに書き出す際に「写真選択リスト」上に現れ、アルバム名が”○○_SB”となっていますが、x-ScrapBookコンテンツではないことにご注意ください。x-ScrapBookコンテンツとして書き出したい場合は、手順8でx-ScrapBookコンテンツを再作成してから書き出してください。
また、手順11で「写真選択リスト」から通常の写真として選択して書き出した場合には、BD-Jディスク再生時もフォト一覧に表示される点にもご注意ください。
以上