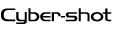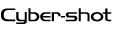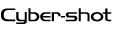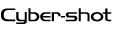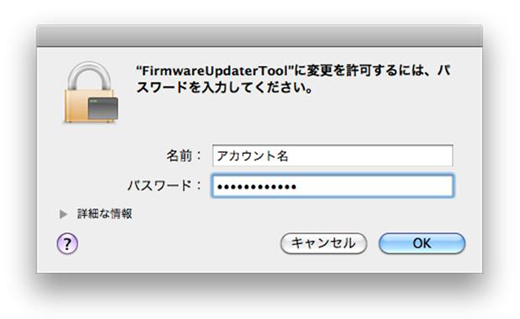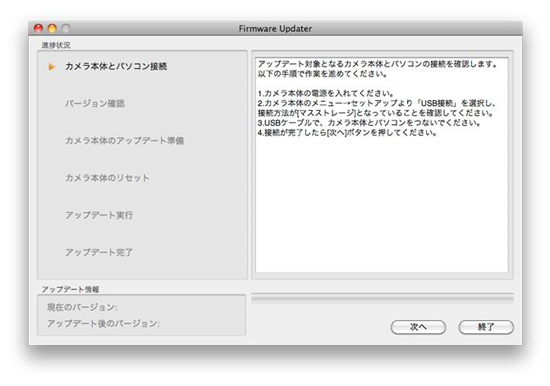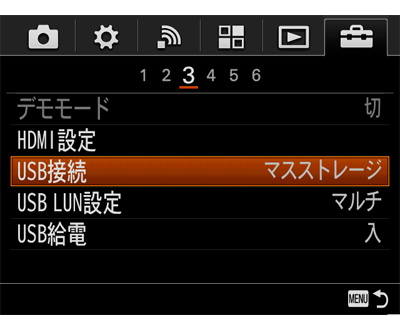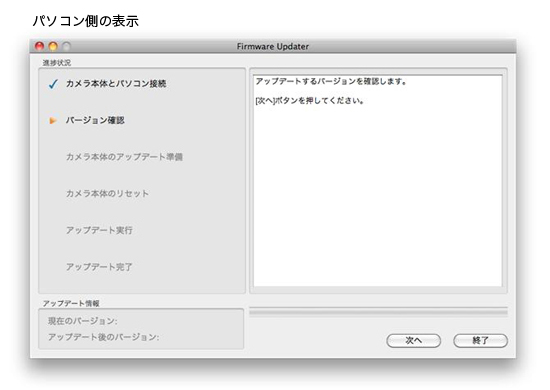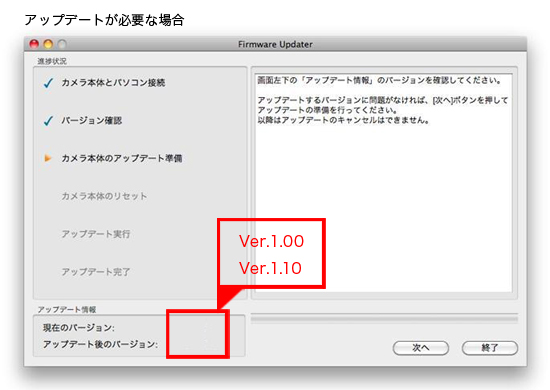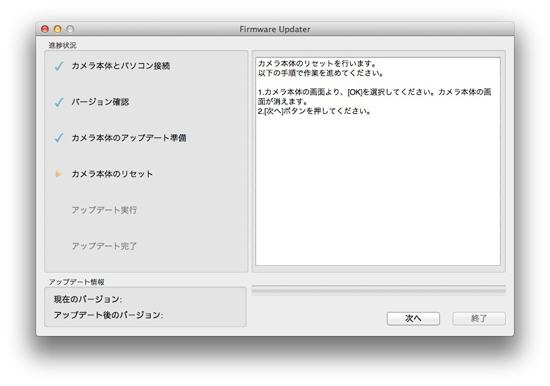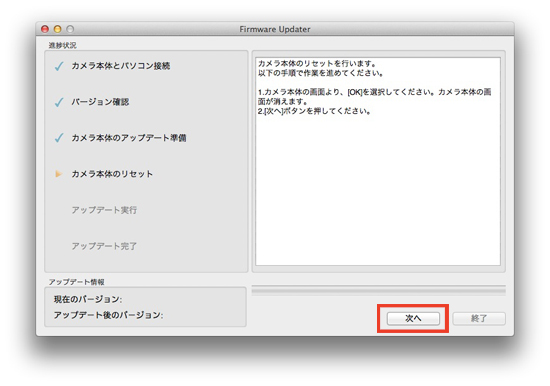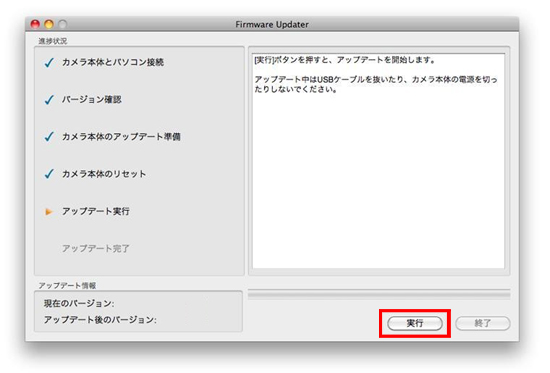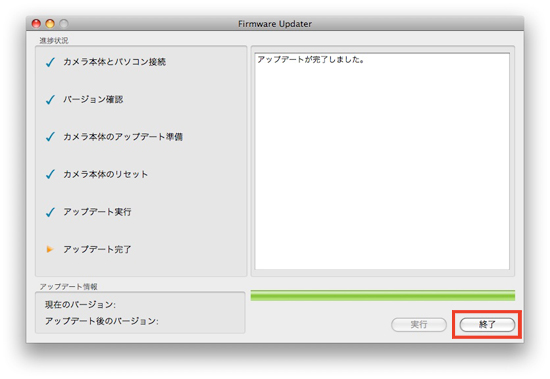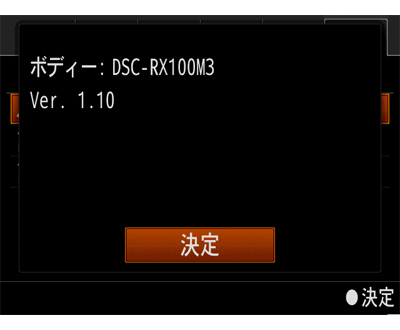DSC-RX100M3 本体ソフトウェアアップデート Mac OS
- アップデートを行う前に、一度リチャージャブルバッテリーパック「NP-BX1」を抜いた後、再度お入れください。その後、電源を入れてカメラを起動させてください。アップデートを行う際は、再度電源をお切りください。
- アップデートを行う場合は、満充電したリチャージャブルバッテリーパック「NP-BX1」�を使用してください
- アップデート作業中に電源が切れるとカメラが作動しなくなることがあります。
- あらかじめメモリーカードはカメラから抜いておいてください。
- ソフトウェアアップデート作業を実施する前に満充電されたバッテリーを一度本体から抜いて、再度入れてください。
- 作業は約15分かかりますので、あらかじめパソコンのスリープ機能を解除してください。具体的な操作手順はパソコンメーカーへお問い合わせください。
1. アップデート 本体ソフトウェアをダウンロードします
以下からファイルをダウンロードしてください。
ダウンロードしたファイルはパソコンのデスクトップ(推奨)に保存してください。
2. ファームウェアアップデーターを起動します
- 1. ダウンロードしたファイル(DSC-RX100M3:「Update_DSCRX100M3V110.dmg」)をダブルクリックします。 この際に、カメラはまだ接続しないでください。
- 2. デスクトップに「Update_DSCRX100M3V110」のフォルダが表示されます。
- 3. フォルダの中の[FirmwareUpdater]をダブルクリックします。
- 4. カーネル機能拡張のロードが必要なため、最初に変更許可が求められます。管理者アカウントでログインしたときのパスワードを入力してください。
-
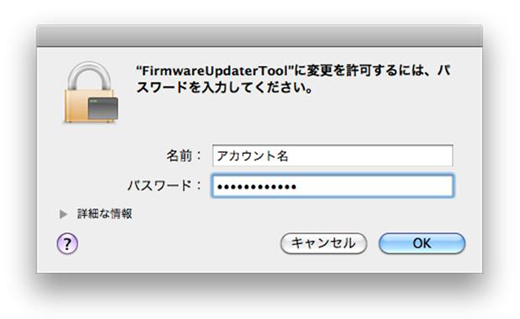
- 5. Firmware Updaterが起動します。
-
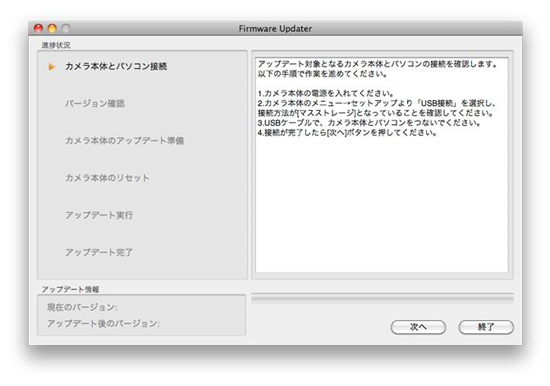
3. USB接続の設定を確認します
- 1. カメラの電源を入れます。
- 2. Firmware Updaterの表示に従って[メニュー]→[セットアップ]4→[USB接続]の設定が「マスストレージ」になっていることを確認してください。�「マスストレージ」以外の設定になっている場合は、「マスストレージ」に設定してください。
-
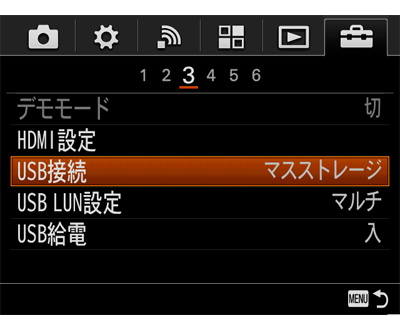
4. パソコンにカメラ本体を接続します
以降の作業は、カメラからメモリーカードを外して行ってください。
- 1. 付属のUSBケーブルでパソコンとカメラ本体を接続してください。
-
- カメラの液晶モニタはパソコンと接続すると消えますが、そのまま続けてください。
パソコンとカメラ本体のUSB接続が検出できない場合、パソコン側の表示に「本体が検出できませんでした」などの表示が出ます。
以下のことをお試しください。
・一度USBケーブルを抜き、再接続をお試しください。
・パソコンに複数のUSB端子がある場合、別のUSB端子に接続してお試しください。
- 2. Firmware Updaterの「次へ」ボタンをクリックすると下のような表示になります。
-
- この後アップデートが完了するまでは絶対にカメラ本体の電源を切らないでください。
-
5. アップデートが必要か確認します
- 1. パソコンとカメラ本体の表示を確認後、「次へ」をクリックすると現在のバージョンとアップデート後のバージョンが表示されます。
- 2. 「現在のバージョン」が、「Ver.1.00」以下であることを確認し「次へ」をクリックします。
-
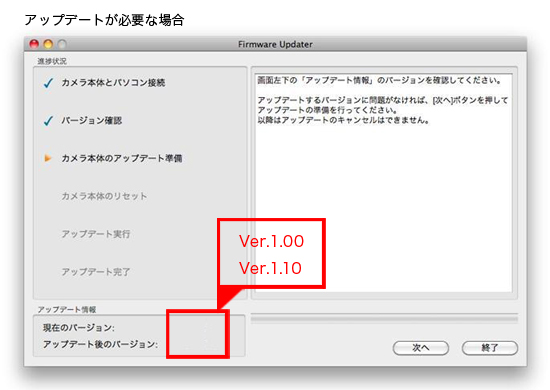
6. カメラ本体のリセットを行います
- 1. 以下の表示になります。
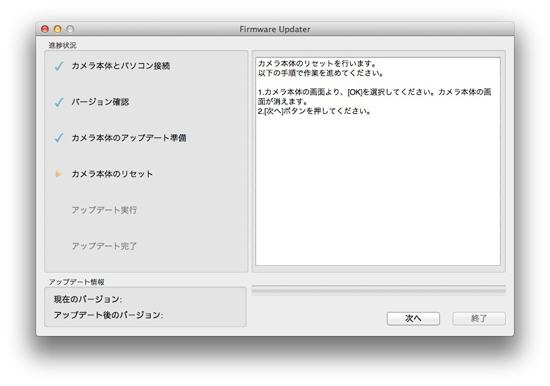
- 2. コントロールホイールの中央を押し、[OK]を選択します。
-
- 本体の液晶表示が消えますがそのまま操作を続けてください。
-

- 3. アップデーターの画面で「次へ」を押してください。
-
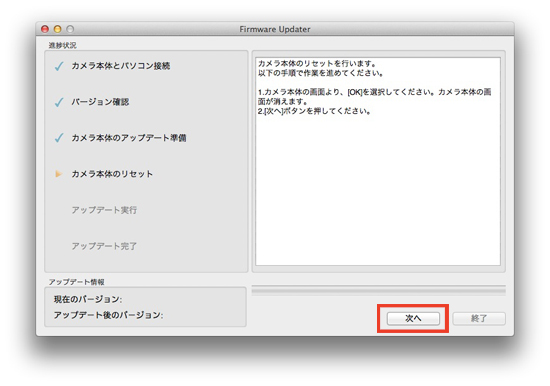
7. アップデートを開始します
リセット作業後、再接続チェックが進行し、下のような表示に変わります。[実行]をクリックし、アップデートを開始します。アップデート中(約15分)は進行バーが表示されます。
-
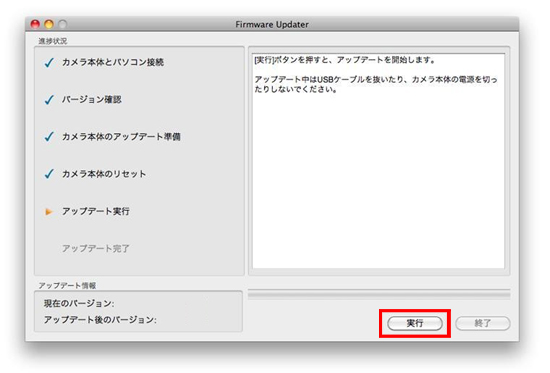
- アップデート中は絶対にカメラ本体の電源を切ったり、USB接続を外さないでください。