デジタルペーパーとコンピューターをBluetooth 接続するには、下記の手順に従って、デジタルペーパーとコンピューターをBluetooth ペアリングしたあと、Digital Paper App を起動します。
Bluetooth ペアリングは、はじめてデジタルペーパーとコンピューターをBluetooth 接続するときのみ必要です。
Bluetooth ペアリングを行う場合は、以下の手順に従って操作を行ってください。
まずはじめに、Bluetooth®接続設定を行うコンピューター上で、タスクバーの通知領域 に Bluetooth®アイコンが表示されているかどうか確認します。
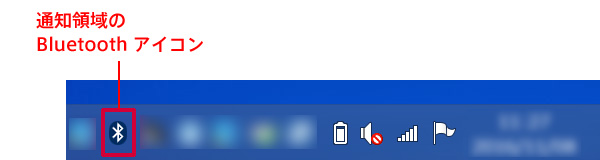
Bluetooth®アイコンが表示されていない場合は、以下の”タスクバーの通知領域にBluetooth®アイコンを表示する”を行ってください。
OS 別に説明します。Windows の設定を変更するには、管理者権限のあるアカウントでログインしてください。

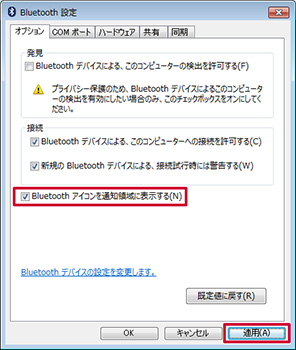
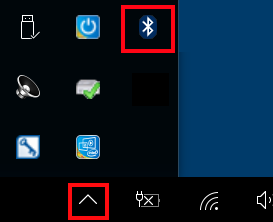
 アイコンをタップしBluetooth アイコンを確認してください。
アイコンをタップしBluetooth アイコンを確認してください。
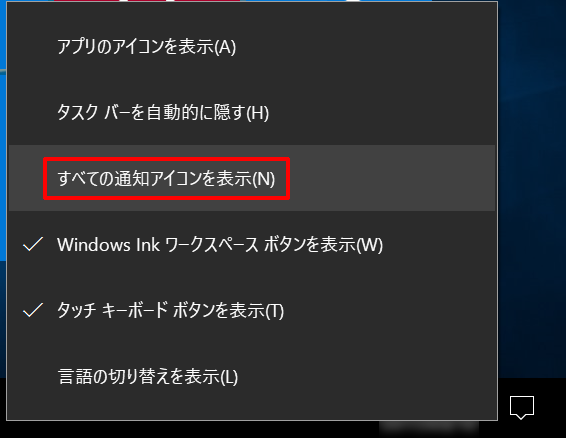
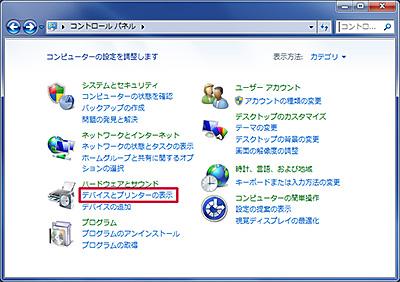
【ヒント】
コンピューターの「コントロールパネル」を表示するには
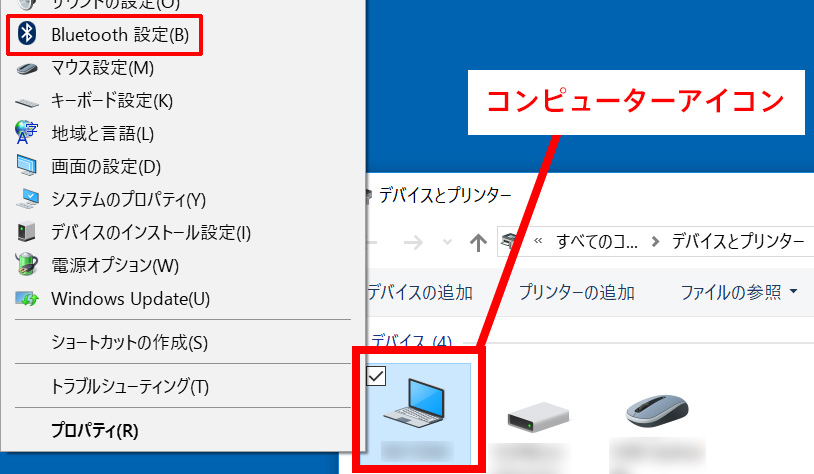
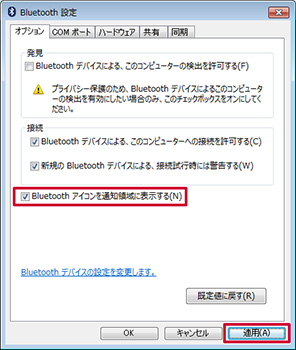
はじめてデジタルペーパーとコンピューターを Bluetooth 接続する場合のみ、下記の Bluetooth ペアリング設定が必要です。
※手順 1 〜 3 はデジタルペーパーで行う操作です。
「Bluetooth ペアリングの待機中 ...」ダイアログが表示され、ペアリング待機中になります。
表示されたデジタルペーパーの Bluetooth 機器名「DPT-RP1_XXXXXXX」は、このあとの手順でデジタルペーパーを選択するときの名前になります。
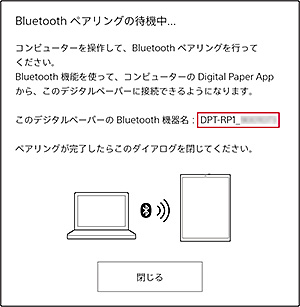
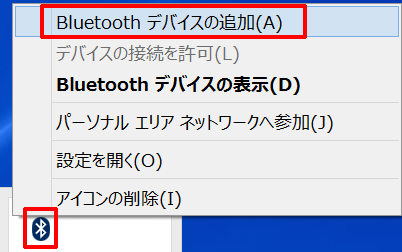
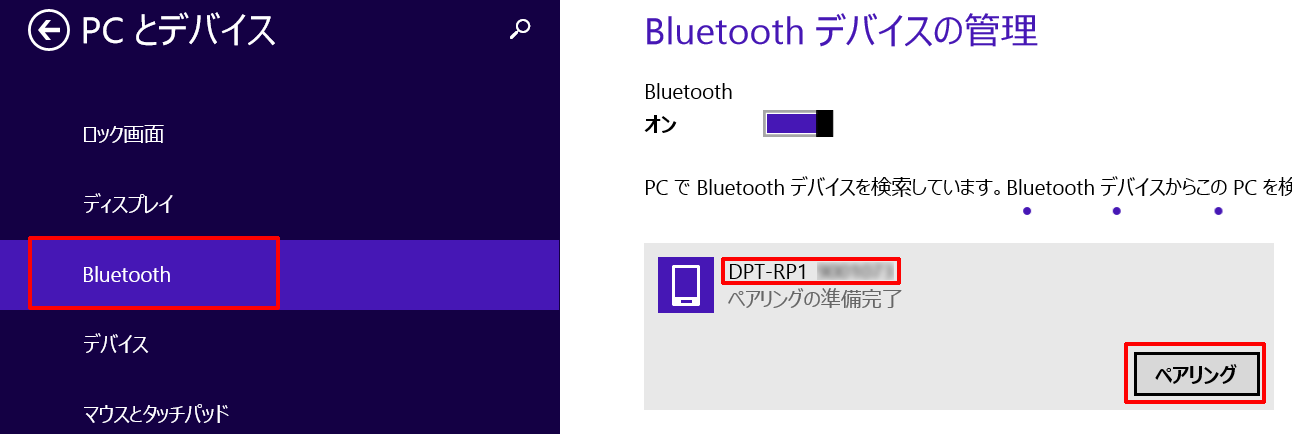
【ヒント】
デジタルペーパーのBluetooth 機器名は、デジタルペーパーで表示されている「Bluetooth ペアリングの待機中...」ダイアログに表示されています。
【注意】
接続対象のデジタルペーパーが画面に表示されるまで、時間がかかることがあります。デジタルペーパーが画面に表示される前に、デジタルペーパーで表示されている「Bluetooth ペアリングの待機中...」ダイアログが消えてしまった場合は、再度手順3を行って、デジタルペーパーをBluetooth ペアリング待機中の状態にしてください。
「ペアリング済み」と表示されたら、作業は完了です。

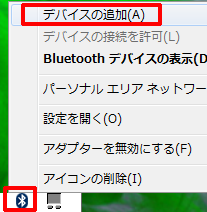
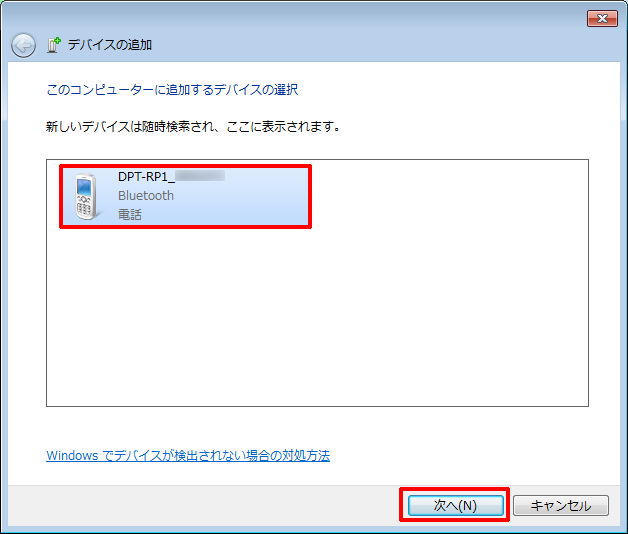
【ヒント】
デジタルペーパーのBluetooth 機器名は、デジタルペーパーで表示されている「Bluetooth ペアリングの待機中...」ダイアログに表示されています。
【注意】
接続対象のデジタルペーパーが画面に表示されるまで、時間がかかることがあります。デジタルペーパーが画面に表示される前に、デジタルペーパーで表示されている「Bluetooth ペアリングの待機中...」ダイアログが消えてしまった場合は、再度手順3を行って、デジタルペーパーをBluetooth ペアリング待機中の状態にしてください。
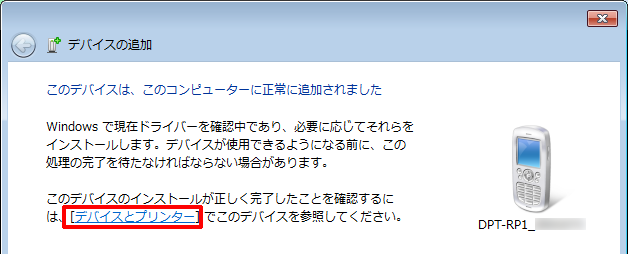
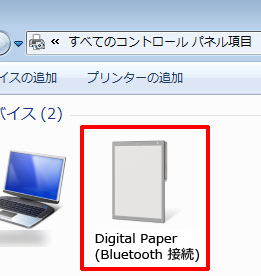
【ヒント】
ドライバーがインストールされている途中では、次のようなアイコン表示になっています。インストールの完了まで、このまましばらく待ちます。
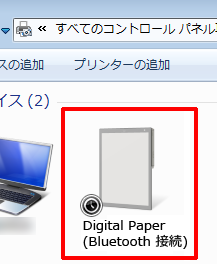
【注意】
デジタルペーパーのアイコンやデバイス名は、お使いのコンピューターの環境により異なる場合があります。
ドライバーがインストールされたら、作業は完了です。
コンピューターとデジタルペーパーがBluetooth ペアリングされている状態で Digital Paper App を起動すると、デジタルペーパーと自動でBluetooth 接続します。
デジタルペーパーとうまくBluetooth 接続できない場合は、下記の接続方法を行ってください。
接続が完了すると、左上に「接続済み」と表示されます。

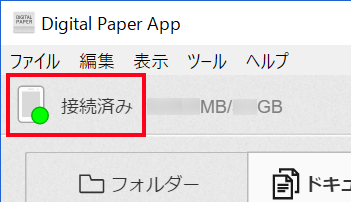
【注意】
Digital Paper App の設定で、「Bluetooth 自動接続」をオフの状態にしていると、Digital Paper App を起動しても、デジタルペーパーと自動でBluetooth 接続されません。その場合は、Digital Paper App のメニュー、「ツール」 > 「設定」から「Bluetooth 自動接続」をオンにしてください。
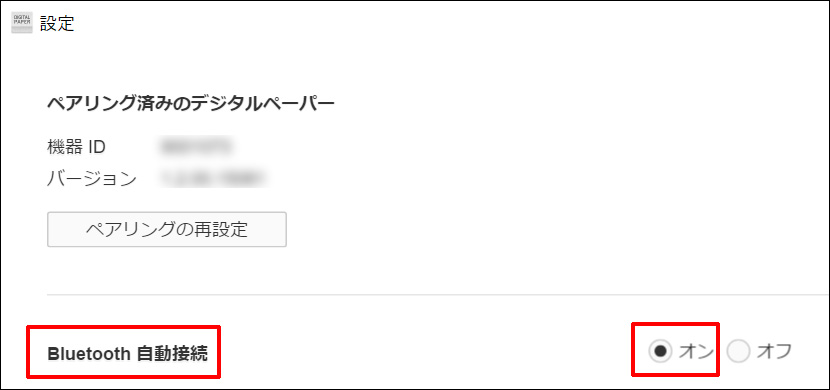
【ヒント】
Digital Paper App のツールバーから「設定」をクリックしても「設定」画面を表示できます。

デジタルペーパー(DPT-RP1)とコンピューターを Bluetooth®接続するには、下記の手順に従って、デジタルペーパーとコンピューターをペアリングしたあと、「パーソナルエリアネットワークへ参加」で接続します。
ペアリングは、はじめてデジタルペーパーとコンピューターを Bluetooth®接続する場合のみ必要です。
ペアリングを行う場合は、「デジタルペーパーとペアリングする」の手順に従って、設定してください。
はじめてデジタルペーパーとコンピューターを Bluetooth 接続する場合のみ、下記のペアリング設定が必要です。
※手順 1 〜 3 はデジタルペーパーで行う操作です。
「Bluetooth ペアリングの待機中 ...」ダイアログが表示され、ペアリング待機中になります。
表示されたデジタルペーパーの Bluetooth 機器名「DPT-RP1_XXXXXXX」は、コンピューター接続時に選択する名前になります。
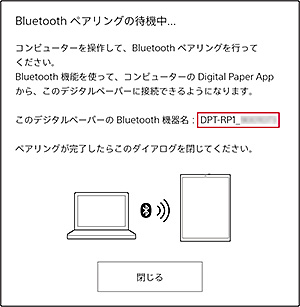
※手順 4 〜 5 はコンピューターで行う操作です。
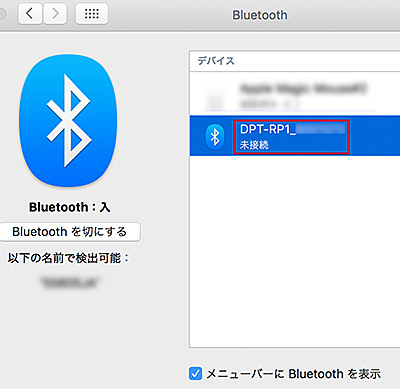
【ヒント】
上記手順5のダイアログにある「メニューバーに Bluetooth を表示」にチェックを入れておくと、次回接続時にメニューバーからデジタルペーパーとの接続や切断の操作が可能となり便利です。

下記はコンピューターとデジタルペーパーを Bluetooth 接続するたびに、毎回必要な手順になります。
上記「デジタルペーパーとペアリングする」手順に続いて操作する場合は、手順 3 から行ってください。
※手順 1 はデジタルペーパーで行う操作です。
※手順 2 〜 4 はコンピューターで行う操作です。
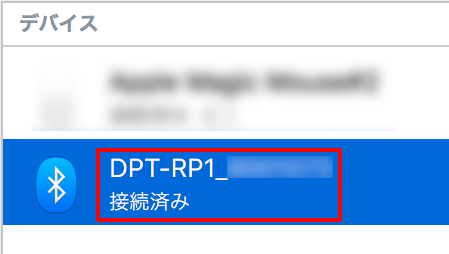
【ヒント】
ペアリングする手順の中で、「メニューバーに Bluetooth を表示」にチェックを入れていた場合は、メニューバーから Bluetooth アイコンをクリックし、「DPT-RP1_XXXXXXX」 > 「ネットワークへ接続」を選択して、Bluetooth 接続させることが可能です。
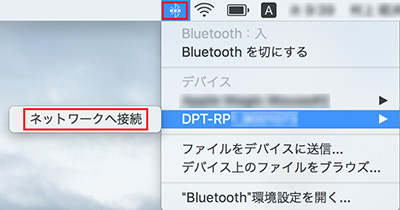
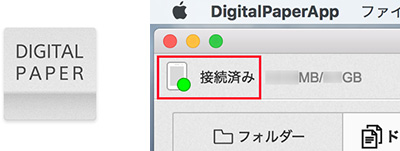
Mac がスリープモードになると、デジタルペーパーの接続が切断されます。スリープモードから復帰した場合は、「デジタルペーパーと Bluetooth 接続する」の手順に従って再度接続してください。