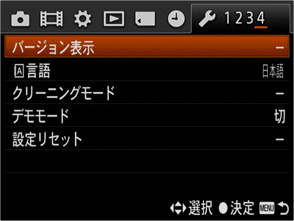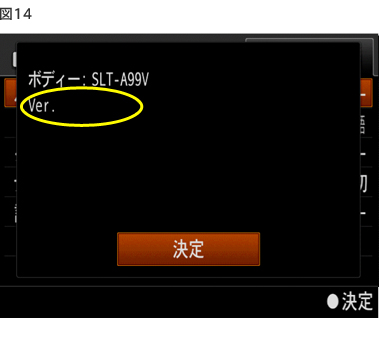SLT-A99本体ソフトウェアアップデート Mac OS
- アップデートをおこなう場合は、満充電したリチャージャブルバッテリーパック「NP-FM500H」を使用するか、専用ACアダプター「AC-PW10AM(別売)」をお使いください。
- アップデート作業中に電源が切れるとカメラが作動しなくなることがあります。バッテリーの脱落やACアダプター/チャージャーの接続ケーブルが抜け落ちることのないようご注意ください。
- メモリーカードを予めカメラから抜いておいてください。
- アップデート中は、アイセンサーの前を遮らないようにしてください。ファインダー内に画面表示が切り替わったままになることがあります。もし、液晶モニターに何も表示されなくなった場合は、カメラ本体の[FINDER/LCD]切り換えボタンを押してください。

1. アップデートソフトウェアをダウンロードします
以下からお使いのカメラに合ったファイルをダウンロードしてください。
ダウンロードしたファイルはパソコンのデスクトップ(推奨)に保存してください。
2. ファームウェアアップデーターを起動します
- 1. ダウンロードしたファイル「Update_SLTA99V101.dmg」をダブルクリックします。この際に、カメラはまだ接続しないでください。
- 2. [Update_SLTA99V101]のフォルダが表示されます。
- 3. フォルダの中の
 をダブルクリックします。
をダブルクリックします。
- 4. カーネル機能拡張のロードが必要なため、最初に変更許可が求められます。管理者アカウントでログインしたときのパスワードを入力してください。(図2-1)
-
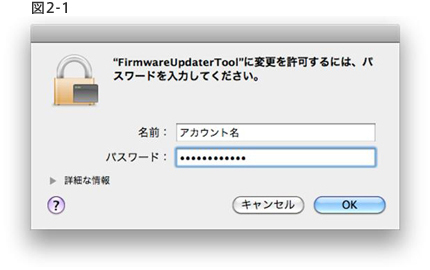
- 5. Firmware Updaterが起動します。(図2-2)
-

3. USB接続の設定を確認します
- Firmware Updaterの表示に従って [メニュー]→[
 セットアップ]→[USB接続] の設定が「マスストレージ」になっていることを確認してください。(図3)
セットアップ]→[USB接続] の設定が「マスストレージ」になっていることを確認してください。(図3)
「マスストレージ」以外の設定になっている場合は、「マスストレージ」に設定してください。
-
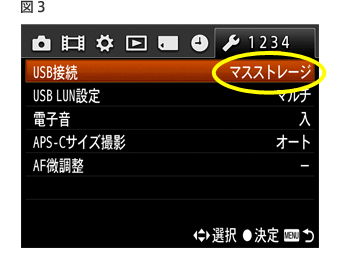
4. パソコンにカメラ本体を接続します
以降の作業は、カメラからメモリーカードを外して行ってください。
- 1. 付属のUSBケーブルでパソコンとカメラ本体を接続してください。
-
- 2. 表示確認後、 Firmware Updaterの「次へ」ボタンをクリックすると図4、図5のような表示になります。
-
- 1:「次へ」をクリックする際に、アイセンサーの前を遮らないでください。カメラ本体側の表示がファインダー内表示に切り替わったままになります。もし、液晶モニターに何も表示されなくなった場合は、カメラ本体の[FINDER/LCD]切り換えボタンを押してください。(図6)
- 2:この後アップデートが完了するまでは絶対に本体の電源を切らないでください。
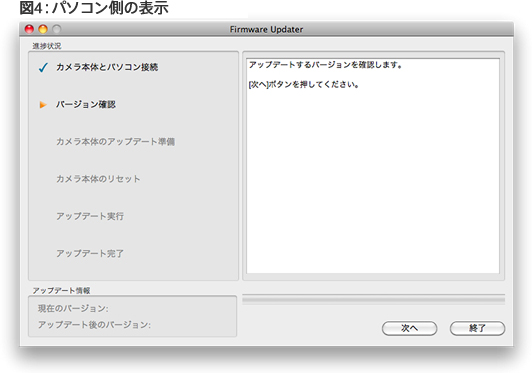
-
5. アップデートが必要か確認します
- 1. 図4、5を確認した後、「次へ」ボタンをクリックします。現在のバージョンとアップデート後のバージョンが、画面の左下に表示されます。(図7)
- 2. 「現在のバージョン」が、「Ver.1.00」であることを確認してから、「次へ」ボタンをクリックしてください。
-
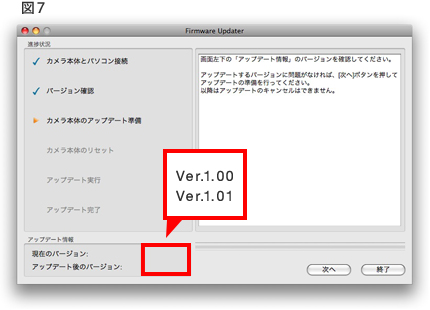
6. カメラをリセットします
- 1. 下記の画面が表示されます。
-
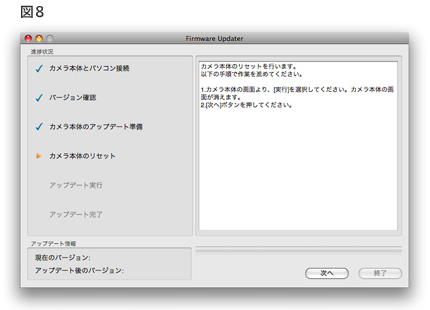
- 2. マルチセレクターの中央を押し、[OK]を選択します。
-
- 本体の液晶表示が消えますがそのまま操作を続けてください。
-
- 3. [次へ]ボタンをクリックします。
-
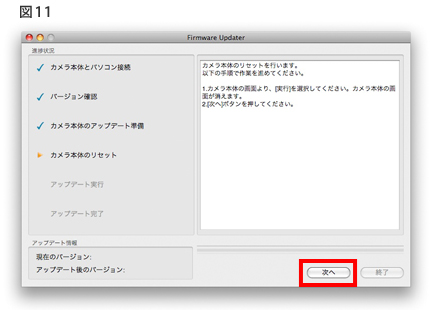
7. アップデートを開始します
1. リセットした後、カメラの再接続を認識すると、図12の画面が表示されます。
2. [実行]をクリックし、アップデートを開始します。アップデート中(約10分)は、進行バーが表示されます。
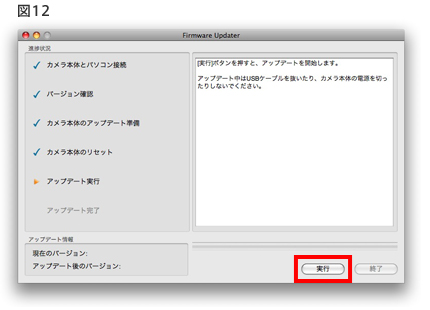
- アップデート中は絶対に電源を切ったり、USBケーブルを外さないでください。
8. アップデートを完了します
- アップデートが完了すると、図13の表示に変わります。
[終了]をクリックし、USBケーブルを外します。
-
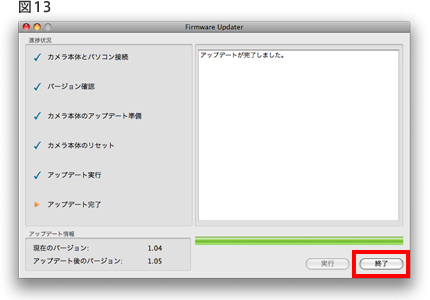
- アップデート完了後は、カメラ本体の電源を切ってバッテリーパックもしくはACアダプターを一度取り外して電源を入れなおしてください。
9. 本体ソフトウェアバージョンの確認
- [メニュー]→[
 セットアップ]→[バージョン表示]を選択し、本体ソフトウェアのバージョン「Ver.1.01」 になっていることを確認します。(図14)
セットアップ]→[バージョン表示]を選択し、本体ソフトウェアのバージョン「Ver.1.01」 になっていることを確認します。(図14)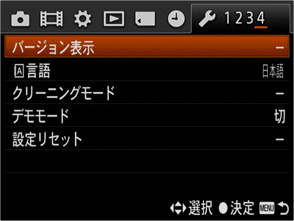





 をダブルクリックします。
をダブルクリックします。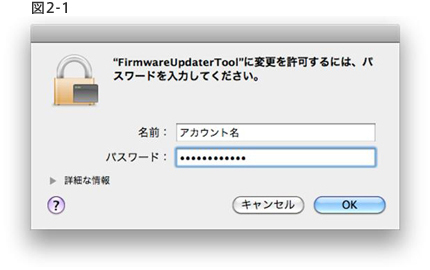

 セットアップ]→[USB接続] の設定が「マスストレージ」になっていることを確認してください。(図3)
セットアップ]→[USB接続] の設定が「マスストレージ」になっていることを確認してください。(図3)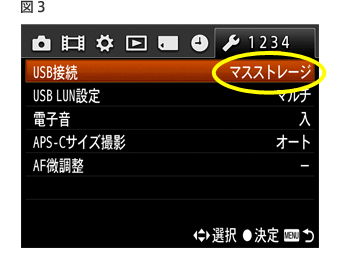
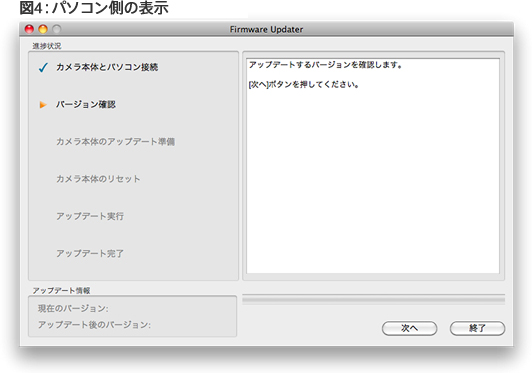
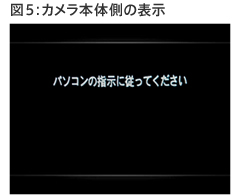

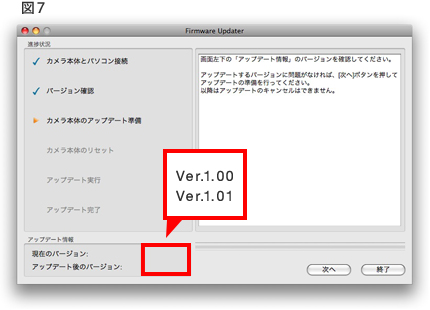
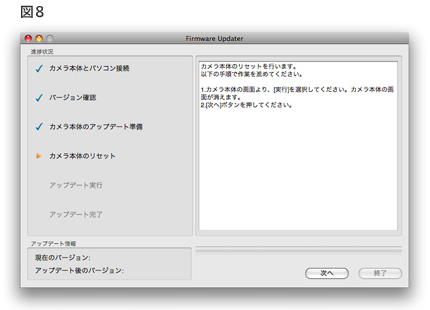
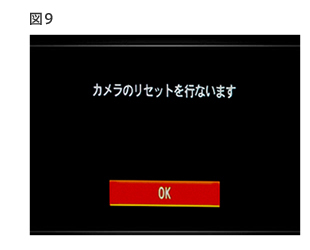

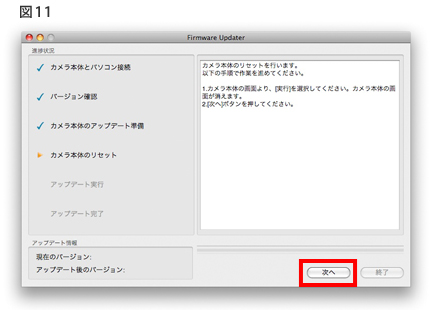
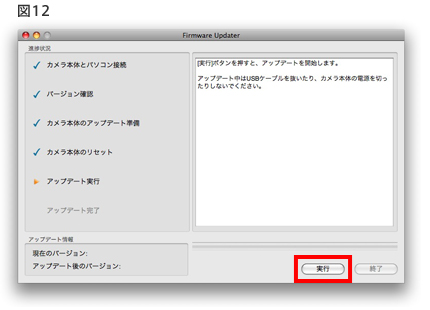
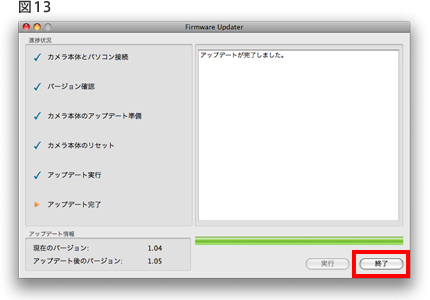
 セットアップ]→[バージョン表示]を選択し、本体ソフトウェアのバージョン「Ver.1.01」 になっていることを確認します。(図14)
セットアップ]→[バージョン表示]を選択し、本体ソフトウェアのバージョン「Ver.1.01」 になっていることを確認します。(図14)