 |
HDPS-M10を同梱のUSBケーブルでパソコンにつなぎ、 HDPS-M10の電源をONにし、
パソコンからHDPS-M10が認識されていることを確認してください。

ご注意
ACパワーアダプターは接続しないでください。 |
|
| |
|
 |
ダウンロードしたファイル「HDPS-M10_219.exe」をダブルクリックしてください。
しばらくすると下記のダイアログが表示されます。(環境によっては2分程度かかることがあります。) |
| |
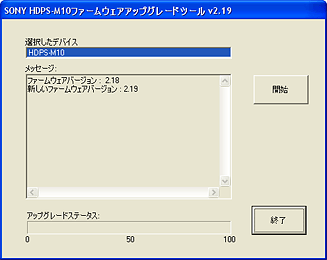 |
 |
「開始」ボタンをクリックしてください。
ファームウェアのアップグレード作業が開始されます。 |
| |
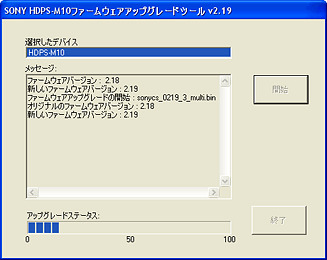
アップグレード済み製品の場合

下記のダイアログが表示されます。

「はい」をクリックすると、バージョンを無視してアップグレードを行います。
アップグレードを中止したい場合は「いいえ」をクリックしてください。 |
|
| |
|
 |
「アップグレードステータス」の進捗が1/3程度進んだところで、HDPS-M10の電源が自動的に切れます。
「メッセージ」ウィンドウに「装置の電源を入れてください。」と表示されたら、
HDPS-M10のパワーボタンを押して電源を入れてください。

ご注意
ACパワーアダプターを挿していると、正常に電源が切れません。
その場合は、キャンセルボタンとコピーボタンを押さえたまま、電源ボタンを押してください。
HDPS-M10がリセットされますので、HDPS-M10の電源をいれなおしててください。 |
 |
| |
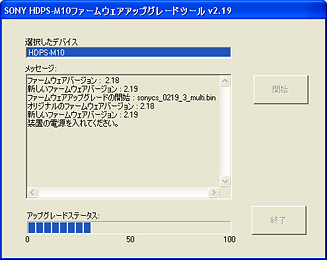 |
 |
HDPS-M10電源が入ると、「アップグレードステータス」の進捗が再び動き始めます。 |
| |
|
 |
「アップグレードステータス」が2/3程度進んだ時点で、再びHDPS-M10の電源が自動的に切れます。
下記のダイアログのように、「メッセージ」に「装置の電源を入れてください。」と表示されたら、
HDPS-M10の電源を入れてください。 |
| |
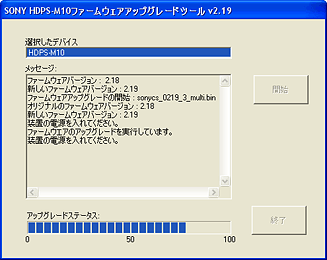 |
 |
「アップグレードステータス」が再び進み始めます。 |
| |
|
 |
ファームウェアのアップグレードが完了すると、完了を示すダイアログが表示されます。
[OK]をクリックしてください。 |
| |
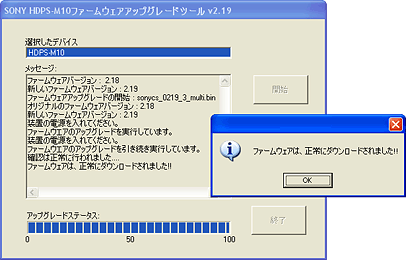 |
 |
「終了」ボタンを押すと、アップグレードツールを終了します。 |
| |
| ・ |
ファームウェアのアップグレード終了後、LCD画面の表示が英語になる場合があります。
その場合は下記の方法で設定をしてください。
 |
| ・ |
ファームウェアのアップグレード終了後はは必ず満充電を行ってください。 |
| |
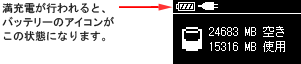 |
|
| |
|
| 言語の設定 |
 |
 |
 |
 |
 |
 |
 |
本機の電源を入れる。
メディアが入っていないときは、起動画面が表示された後、内蔵ハードディスクの空き容量が表示されます。 |
| |
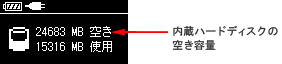 |
 |
この状態で、言語の選択画面が表示されるまで、CANCEL(キャンセル)ボタンを押し続ける。 |
| |
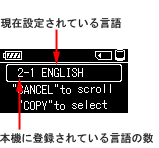 |
 |
CANCEL(キャンセル)ボタンを押して、表示されている言語名をスクロールさせる。 |
| |
|
 |
COPY(コピー)ボタンを押して、言語を選択する。確認のために、もう一度COPY(コピー)ボタンを押す。
設定が有効になり、本機の電源が切れます。 |
| |
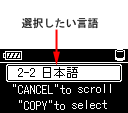 |
 |
メニューやメッセージを選択した言語で表示するには、再度電源を入れる。 |
| |
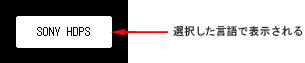 |
| |
|
| エラーメッセージの対処方法 |
 |
 |
 |
 |
 |
 |
 |
お使いのUSBデバイスはファームウェアのアップグレードをサポートしていません。
原因:
HDPS-M10の電源が入っていないか、又は、パソコンに認識されていません。

対処:
HDPS-M10の電源が入っていることを確認し、パソコンに接続してください。
Windowsエクスプローラーでドライブが認識されていることを確認してください。 |
| |
|
 |
アプリケーションはすでに実行されています
原因:
以前に実行したアップデーターが正しく終了されていません。

対処:
すでに開かれているウインドウがあれば、それを閉じてください。
開いていない場合は、20秒ほど待ってアップデーターの起動を試してみてください。 |
| |
|
 |
タイムアウトエラー
原因:
アップグレード途中で電源を入れなおす際に、25秒以内に電源が入っていることを確認できませんでした。

対処:
一旦「終了」を押して、アップデーターを終了させ、再度HDPS-M10の電源を入れなおしてください。
その際、画面が下記のように崩れることがあります。
これは画面表示だけアップグレードされているためで、ドライブとしては動作しています。
再び手順1からやり直すことで、アップグレードを行うことができます。 |
| |
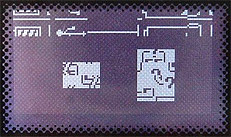
(画面が崩れたときの例) |
| |
|
 |
ファームウェアのアップグレードを停止します。
原因:
本体ファームウェアのアップグレード手順③の【アップグレード済み製品の場合】で
「いいえ」を選択した場合表示されます。

対処:
エラーではありませんので、再びアップグレードを実行するか、アップグレードを終了するか判断してください。 |
| |
|
 |
デバイスを検出できません。 ユーティリティを一旦終了し、再度起動してください。
原因:
アップデーター起動後、HDPS-M10の電源が切られました。

対処:
アップデーターを終了して、HDPS-M10の電源を入れなおした後、
Windowsエクスプローラーに認識されていることを確認してから、アップデーターを再度実行してください。 |
| |
|
 |
ファームウェアバージョンを取得できませんでした。
原因:
アップグレードツールからHDPS-M10のバージョンが確認できません。

対処:
一旦アップグレードツールを終了して、再度実行してください。 |
| |
|
 |
ファームウェアコードをダウンロードできませんでした。
原因:
通信エラーです。

対処:
一旦アップグレードツールを終了して、再度実行してください。 |
| |
|
 |
ファームウェアのバイナリファイルが存在していません。
原因:
アップグレード用のファームウェアが見つかりません。

対処:
一旦アップグレードツールを終了して、再度実行してください。 |
| |
|
 |
その他のメッセージ
対処:
一旦アップグレードツールを終了して、再度実行してください。 |
| |
|

