DPF-NS70 ファームウェアアップデートのご案内
画像およびメッセージデータを内蔵メモリーに戻す方法
ご注意
ファームウェアアップデートの後、デジタルフォトフレームの内蔵メモリーの画像およびメッセージデータがファームウェアアップデート前と変わっていない場合は、バックアップしたデータをデジタルフォトフレームに戻す必要はありません。バックアップしたデータをデジタルフォトフレームの内蔵メモリーに戻す前に、デジタルフォトフレームの内蔵メモリーの画像データをご確認ください。内蔵メモリーの初期化(フォーマット)をおこないます
バックアップしたデータをデジタルフォトフレームの内蔵メモリーに戻す前に、内蔵メモリーの初期化(フォーマット)をおこないます。内蔵メモリーの初期化(フォーマット)の手順は、以下のとおりです。- リモコンまたはデジタルフォトフレームの[メニュー]ボタンを押してメニューを表示し、[(←/→)]ボタンで「設定」タブを選びます。[(↓/↑)]ボタンで「工場出荷状態に戻す」を選択し[
 (決定)]ボタンを押します。
(決定)]ボタンを押します。 - [(↓/↑)]ボタンで「内蔵メモリーの初期化」を選択して[
 (決定)]ボタンを押します。
(決定)]ボタンを押します。 - [(↓/↑)]ボタンで「はい」を選択して[
 (決定)]ボタンを押します。内蔵メモリーの初期化(フォーマット)が行われます。
(決定)]ボタンを押します。内蔵メモリーの初期化(フォーマット)が行われます。 - 内蔵メモリーの初期化が終了すると、下のメッセージが表示されます。[
 (決定)]ボタンを押してメッセージを消します。
(決定)]ボタンを押してメッセージを消します。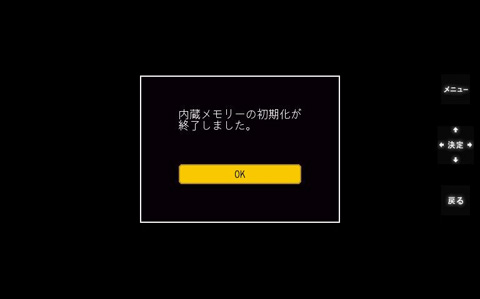
バックアップした画像およびメッセージデータをデジタルフォトフレームの内蔵メモリーに戻すには、以下の方法があります。バックアップした方法に合わせてご覧ください。
コンピューターにバックアップした画像およびメッセージデータを書き戻す
- Windows(R)をお使いの場合は、こちらをご覧ください。
- Mac OSをお使いの場合は、こちらをご覧ください。
メモリーカードにバックアップした画像およびメッセージデータを書き戻す場合は、こちらをご覧ください。
ご注意
コンピューターを使用してバックアップした画像およびメッセージデータを書き戻す場合は、別売りのUSBケーブル(B type)が必要となります。コンピューターにバックアップした画像およびメッセージデータを内蔵メモリーに戻す
デジタルフォトフレームのメモリーカードスロットにメモリーカードが挿入されている場合は、全て抜いてください。
Windows(R)をお使いの場合
ご注意
以下の手順は、Windows Vista(R)の説明です。お使いのOSにより画面表示、操作方法は異なる場合があります。1.デジタルフォトフレームの電源を入れます
数秒後、デジタルフォトフレームの液晶画面に下の初期画面が表示されます。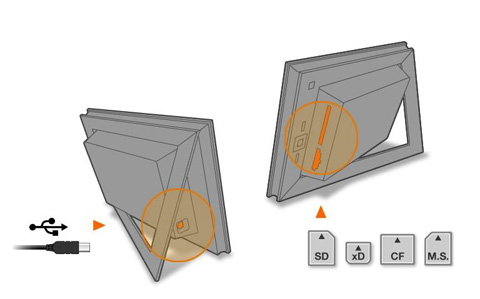
2.デジタルフォトフレームとコンピューターをUSBケーブルで接続します
デジタルフォトフレームの液晶画面が下の表示になることを確認してください。
3.デジタルフォトフレームの内蔵メモリーにデータをコピーします
- 画像およびメッセージデータを保存(バックアップ)したデスクトップ上のフォルダをダブルクリックして開きます。
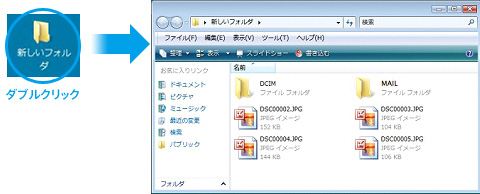
- 「コンピュータ」を開きます。DPF-NS70に相当する「リムーバブルディスク」アイコンをダブルクリックし、ウィンドウを開きます。以下、分かりやすくするために、「リムーバブルディスク」アイコン名を「SONY DPF」として説明します。
内蔵メモリー内のすべてのフォルダーやファイルが表示されます。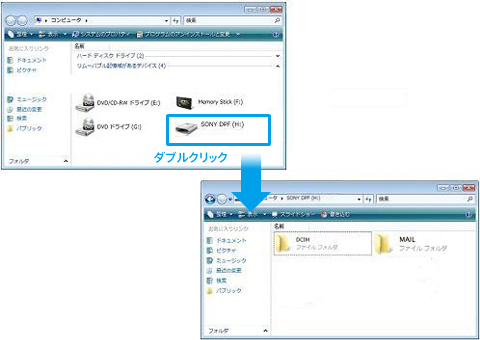
- 1で開いた「新しいフォルダ」のウィンドウ上部の「編集」メニューから「すべて選択」をクリックします。
「新しいフォルダ」の中のすべてのフォルダーやファイルが選択されます。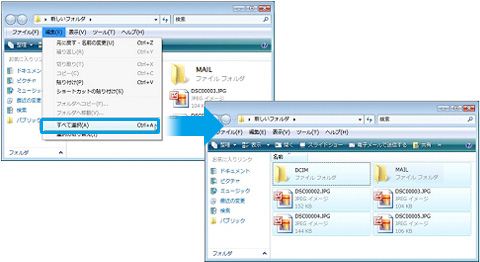
- 1で開いた「新しいフォルダ」のウィンドウ上部の「編集」メニューから「コピー」をクリックします。
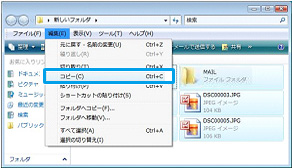
- 2で開いたDPF-NS70に相当するリムーバブルディスク「SONY DPF」のウィンドウ上部の「編集」メニューから「貼り付け」をクリックします。
コンピューターにバックアップした画像およびメッセージデータがデジタルフォトフレームの内蔵メモリーにコピーされます。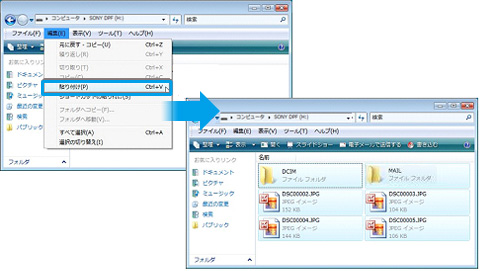
- コピーが終了したら、USBケーブルを外します。
コンピューターからUSBケーブルを抜くときは、その前に次の取り外し操作をおこなってください。 (コンピューターを使用中にデジタルフォトフレームの電源を切る場合も同様です)
ご注意
正しい取り出し操作をおこなわないと、記録メディアに記録されたデータが壊れることがあります。- コンピューターのタスクトレイ(通常は画面右下)にある「ハードウェアの取り外し または 取り出し」アイコンを(左)クリックし、「USB大容量記憶装置-ドライブ(H:)を安全に取り外します」をクリックします。※ドライブ名はコンピューターの環境によって異なります。(ここではH)
- 「このデバイスはコンピューターから安全に取り外すことができます」と表示されてからUSBケーブルを抜く、または記録メディアを取り外してください。コンピューターの画面上ではファイル転送が終了しているように見えても、実際にはまだ続いていることがあります。ファイル転送中にUSBケーブルを抜いたり記録メディアを取り出したりすると、記録メディアに記録されたデータが壊れることがあります。
MacOSをお使いの場合
ご注意
下記の説明の中のコンピューター画面は、お使いのOS環境によって異なる場合があります。1.デジタルフォトフレームの電源を入れます
数秒後、デジタルフォトフレームの液晶画面に下の初期画面が表示されます。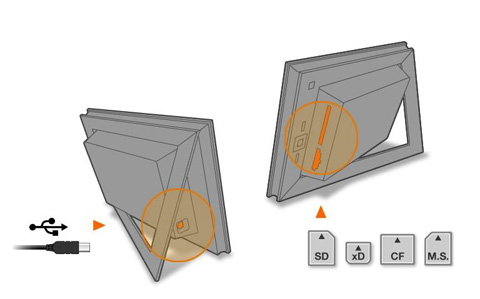
2.デジタルフォトフレームとコンピューターをUSBケーブルで接続します
デジタルフォトフレームの液晶画面が下の表示になることを確認してください。

USBケーブルを接続すると、コンピューター側でいくつかのウィンドウが自動的に開いたり、アプリケーションが自動的に起動したりすることがあります。その場合、これらのウィンドウやアプリケーションは全て終了してください。
3.デジタルフォトフレームの内蔵メモリーにデータをコピーします
- コンピューターのデスクトップにある、画像データを保存(バックアップ)したフォルダをダブルクリックして開きます。
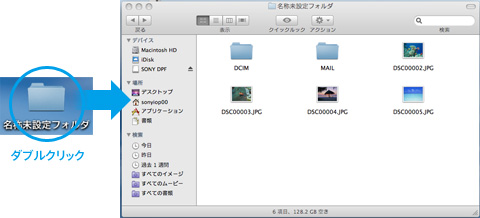
- コンピューターのデスクトップのDPF-NS70に相当するリムーバブルディスク「SONY DPF」アイコンをダブルクリックして、ウィンドウを開きます。
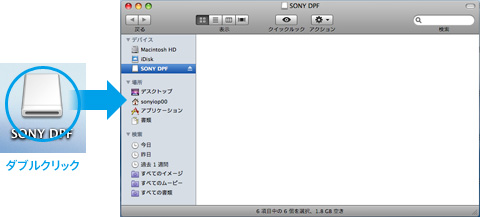
- 1で開いた「名称未設定フォルダ」ウィンドウをクリックしてから、コンピューター画面上部の「編集」メニューから「すべてを選択」をクリックします。
「名称未設定フォルダ」内のすべてのフォルダーやファイルが選択されます。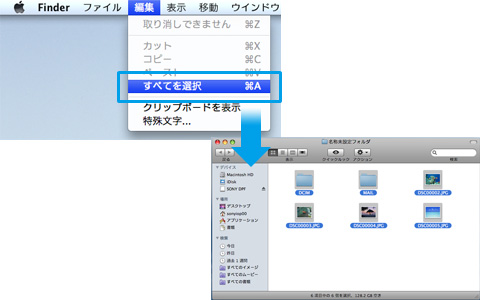
- コンピューター画面上部の「編集」メニューから「6項目をコピー」をクリックします。
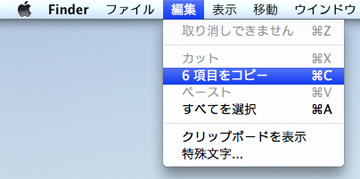
ご注意
「6項目をコピー」の項目数は、選択されたフォルダーやファイルの数によって異なります。ここでは、合計6つのフォルダーやファイルを選択したときを例にしています。 - 2で開いたDPF-NS70に相当するリムーバブルディスク「SONY DPF」のウィンドウをクリックしてから、コンピューター画面上部の「編集」メニューから「項目をペースト」をクリックします。
コンピューターにバックアップした画像およびメッセージデータがデジタルフォトフレームの内蔵メモリーにコピーされます。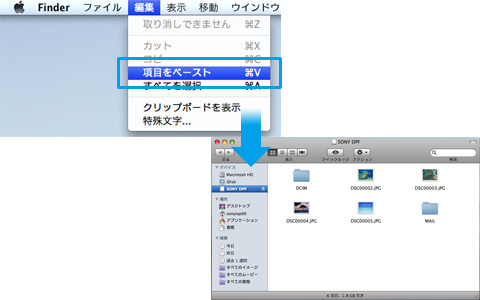
- コピーが終了したら、USBケーブルを外します。
コンピューターからUSBケーブルを抜くときは、その前に次の取り外し操作をおこなってください。 (コンピューターを使用中にデジタルフォトフレームの電源を切る場合も同様です)
「SONY DPF」アイコンを右クリックし、「“SONY DPF”を取り出す」を選択してからUSBケーブルを抜いてください。なお、USBケーブルを抜くときは、デジタルフォトフレームのアクセスランプが消灯していることを確認してください。ご注意
正しい取り出し操作をおこなわないと、記録メディアに記録されたデータが壊れることがあります。
コンピューターの画面上ではファイル転送が終了しているように見えても、実際にはまだ続いていることがあります。ファイル転送中にUSBケーブルを抜いたり記録メディアを取り出したりすると、記録メディアに記録されたデータが壊れることがあります。
メモリーカードにバックアップした画像データを内蔵メモリーに戻す
1.デジタルフォトフレームの電源を入れます
数秒後、デジタルフォトフレームの液晶画面に下の初期画面が表示されます。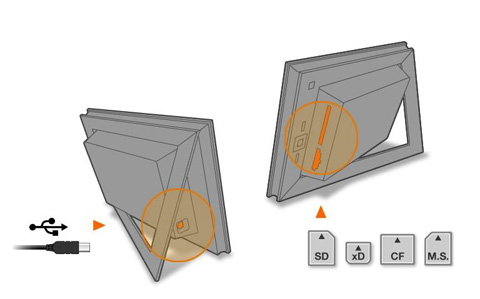
2.画像データをバックアップしたメモリーカードをデジタルフォトフレームのメモリーカードスロットに挿し込みます
デジタルフォトフレームの液晶画面に、メモリーカードに保存されている画像が表示されます。3.アルバム保存サイズを“原画サイズ”にします
- リモコンまたはデジタルフォトフレームの[メニュー]ボタンを押してメニューを表示し[(←/→)]ボタンで「設定」タブを選びます。
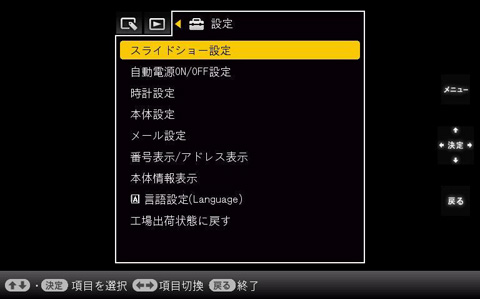
- [(↓/↑)]ボタンで「本体設定」を選択して[
 (決定)]ボタンを押します。
(決定)]ボタンを押します。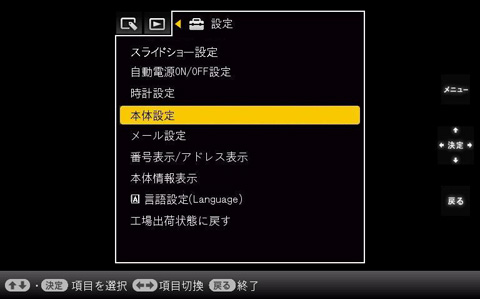
- [(↓/↑)]ボタンで“画像取り込みサイズ”を選択して[
 (決定)]ボタンを押します。
(決定)]ボタンを押します。
[(↓/↑)]ボタンで“原画サイズ”を選択して[ (決定)]ボタンを押します。
(決定)]ボタンを押します。
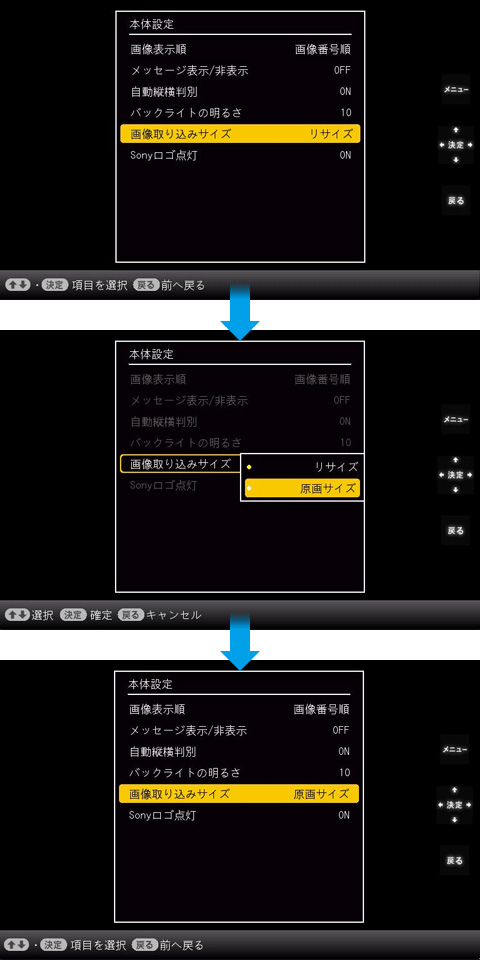
- [メニュー]ボタンを押して、メニューを閉じます。
4.メモリーカードの画像をデジタルフォトフレームの内蔵メモリーにコピーします
- リモコンまたはデジタルフォトフレームの[メニュー]ボタンを押してメニューを表示し、[(←/→)]ボタンで「画像操作」タブを選び、[(↓/↑)]ボタンで「内蔵メモリーに取り込み」を選択して[
 (決定)]ボタンを押します。
(決定)]ボタンを押します。
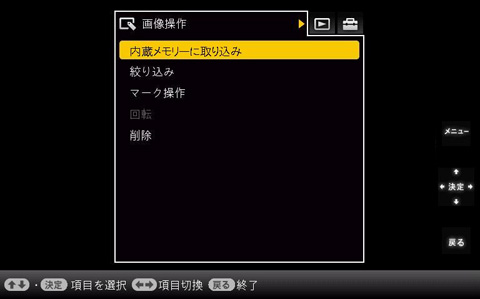
- [(↓/↑)]ボタンで「全ての画像を取り込む」を選択して[
 (決定)]ボタンを押します。
(決定)]ボタンを押します。
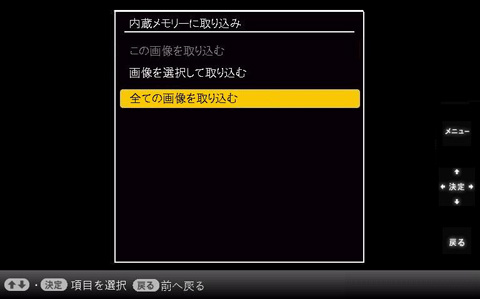
- [メニュー]ボタンを押します。

- (DCF準拠の画像の場合)フォルダー選択画面が表示されます。[(↓/↑)]ボタンで取り込みたいフォルダーを選択します。
- [(↓/↑)]ボタンで「はい」を選択して[
 (決定)]ボタンを押します。
(決定)]ボタンを押します。
メモリーカードの中の画像データがデジタルフォトフレームの内蔵メモリーにコピーされます。
- コピーが終了すると、下のメッセージが表示されます。[
 (決定)]ボタンを押してメッセージを消します。
(決定)]ボタンを押してメッセージを消します。
コピーした画像は、フォルダーごとに枚数が表示されます。ここでは「100ALBUMフォルダー」に19枚の画像をコピーした場合の例です。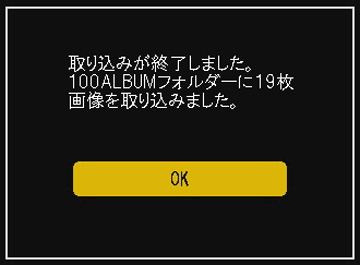
- アルバム保存サイズを“リサイズ”に戻します。 手順3の“原画サイズ”を“リサイズ”に置き換えて、画像取り込みサイズを、“リサイズ”に戻してください。