パソコン内のビデオや写真をMedia Goへ取り込む
-
動画ファイルや写真などの画像ファイルをMedia Goへ取り込みすることで、ウォークマン®などのMedia Go対応機器へ転送できるようになります。
動画ファイルや音楽ファイルをMedia Goへ取り込む手順についてご紹介します。
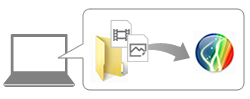
お持ちの動画ファイルや画像ファイルがMedia Goでサポートされていることを確認してください
サポートしていないフォーマット形式の動画ファイルや画像ファイルは取り込み・再生できません。
Media Goがサポ−トしているファイルのフォーマット形式については、以下をご確認ください。
Media Go に取り込みできない動画ファイルの種類
以下のコンテンツは、著作権保護の関係上、Media Goに取り込むことはできません。
コピープロテクトのかかったオーディオCDやDVD、ブルーレイディスクなどに対して、コピープロテクトを解除/回避して、
取り込み(リッピング)する行為は、2012年に改正された著作権法に抵触するため違法となります。
- コンテンツ配信サービス(moraなど)で購入した動画のうち、著作権保護された動画ファイル
- 動画配信サイト上のコンテンツ(Youtube、ニコニコ動画など)
- 市販のDVD/ブルーレイディスク/CDなどに収録されている動画、ムービー
事前に、Media Goへ取り込みしたい動画・画像ファイルを用意してください。

Media Goを起動してください。
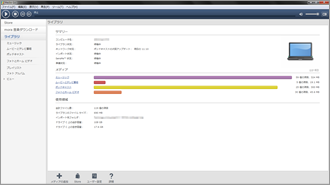
![]() で事前に用意した動画・画像ファイルが保存されている場所へパソコンからアクセスし、ファイルのアイコンが見える状態にしてください。
で事前に用意した動画・画像ファイルが保存されている場所へパソコンからアクセスし、ファイルのアイコンが見える状態にしてください。

Media Goのライブラリ画面が表示されていない場合は、左メニューの「ライブラリ」をクリックして、ライブラリ画面を表示してください。
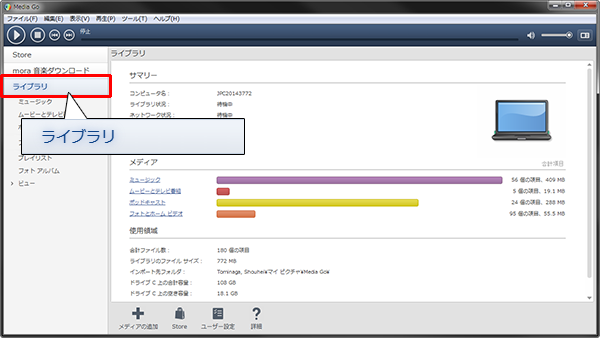
①取り込みしたい動画・画像ファイルを左クリックしてください。
②左クリックしたままマウスを動かし、Media Goのウインドウへ移動してください。
③Media Goのウインドウの上でマウスのボタンから手を放し、クリックを解除してください。
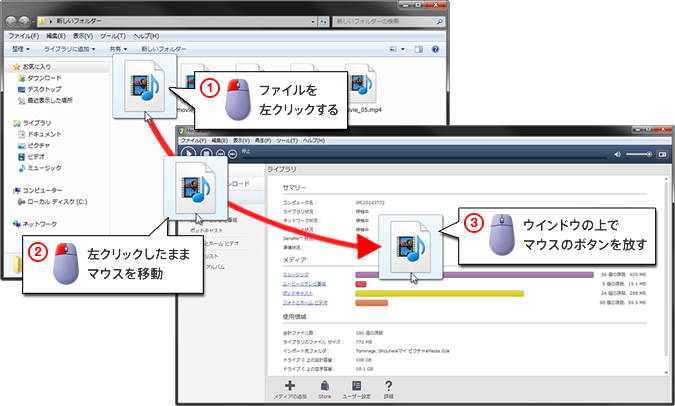
複数のファイルをまとめて取り込みする場合は?
複数の動画・画像ファイルをまとめてMedia Goへ取り込みする場合は、以下のいずれかの方法でドラッグアンドドロップしてください。
①取り込みしたい複数のファイルをひとつのフォルダへまとめ、フォルダごとドラッグアンドドロップする。
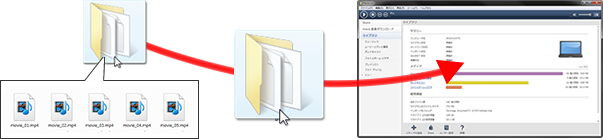
②キーボードの「Ctrl」キーを押しながら転送したいファイルをクリックし、複数のファイルが選択された状態にしてからドラッグアンドドロップする。

ファイルをドラッグアンドドロップすると、ファイルがMedia Goへ取り込みされます。
以下のダイアログボックスが表示された場合は[OK]をクリックしてください。Media Goへの取り込みが続行されます。
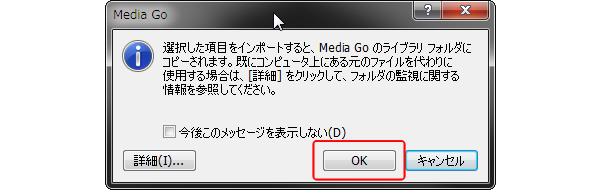
①ファイルの取り込みが完了したら、左メニュー「ライブラリ」の[ムービーとテレビ番組]または[フォトとホームビデオ]をクリックしてください。(ファイルの種類により格納場所が違います。)
②ファイルの取り込みが正常に完了していると、Media Goへ取り込みしたファイルがライブラリに表示されます。
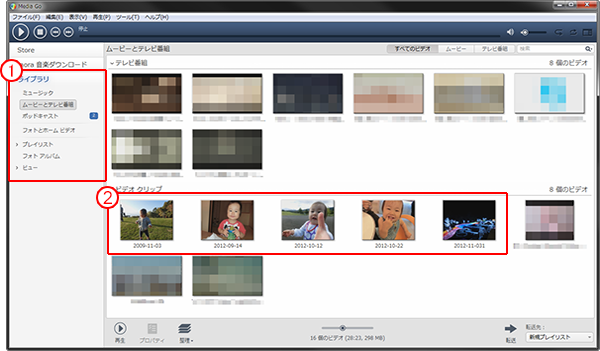
取り込みしたファイルの保存場所を確認する
本手順で取り込んだファイルは、「ライブラリ フォルダ」へコピーされます。
個々のファイルが保存されている場所を確認する方法は以下をご覧ください。
①「ライブラリ」に表示されている動画や画像を右クリックして、メニューから[プロパティ]をクリックしてください。
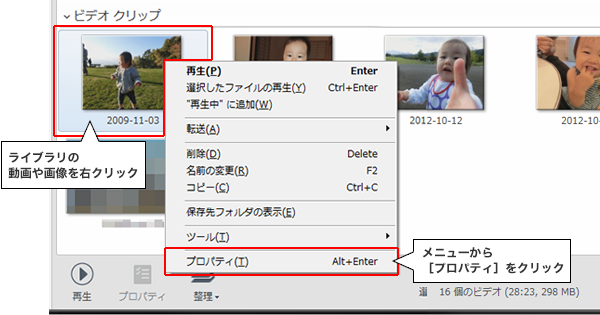
②プロパティのダイアログボックスが表示されます。
「ファイル」の項目に表示されているパスが音楽ファイルの保存場所です。
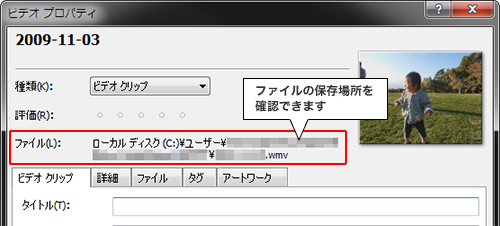
パソコン内のビデオや写真ファイルをMedia Goに取り込む手順は、以上で完了です。