
- 「Sound Organizer」のダウンロードページより最新版の「Sound Organizer」をダウンロードして、下記の手順に従いインストールしてください。
以下の説明では、Sound Organizer の画面を利用しておりますが、Sound Organizer 2も本画面の手順に沿ってインストールしてください。
Windows 8、Windows8.1をご利用のお客様はこちらのインストール方法をご確認ください。
「Sound Organizer」のダウンロードページはこちらをご覧ください。

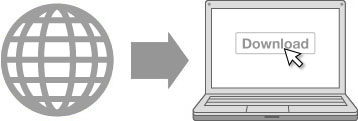

- 「Sound Organizer」のダウンロードページを表示します。
対象OSや対象機種などをご確認し、「ダウンロード」ボタンをクリックします。
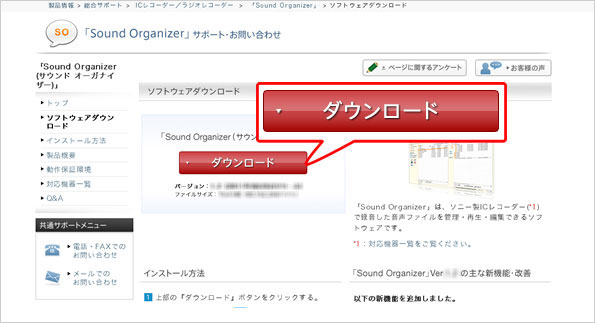
* ファイルをダウンロードするセキュリティ警告の画面が表示された場合は、「実行」または「保存」を選びます。

- 「ユーザー アカウント制御」画面が表示されます。「はい」をクリックします。
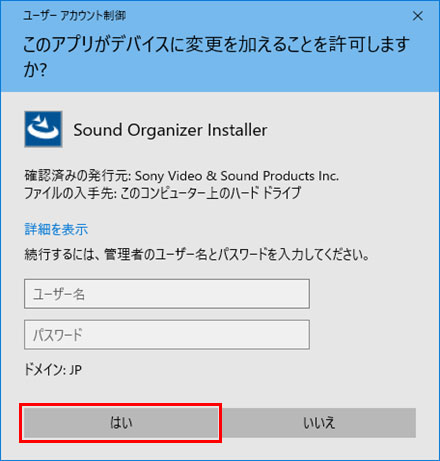

- 「Sound Organizer インストーラーへようこそ」画面が表示されます。
「次へ」をクリックします。
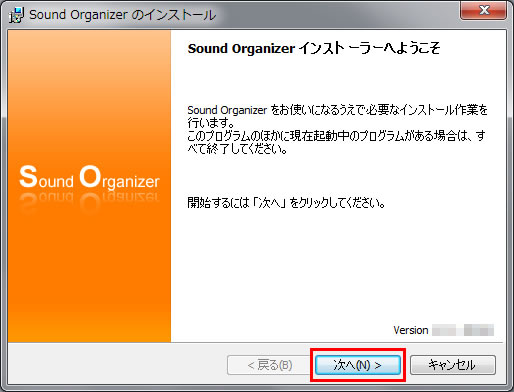

- 「ソフトウェア使用許諾契約書」画面が表示されます。
ソフトウェア使用許諾契約書の内容を確認後、ご納得していただいた場合は、「使用許諾契約に同意します」を選択し、「次へ」をクリックします。
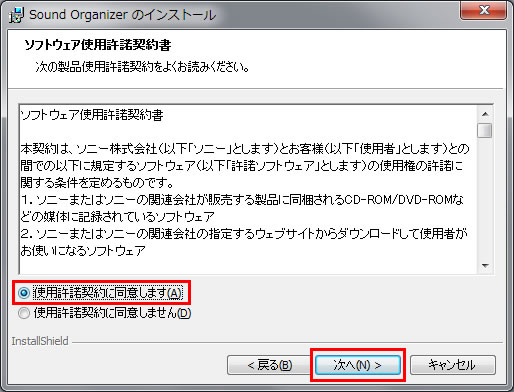

- 「インストールの種類」画面が表示されます。
「標準」を選択し、「次へ」をクリックします。
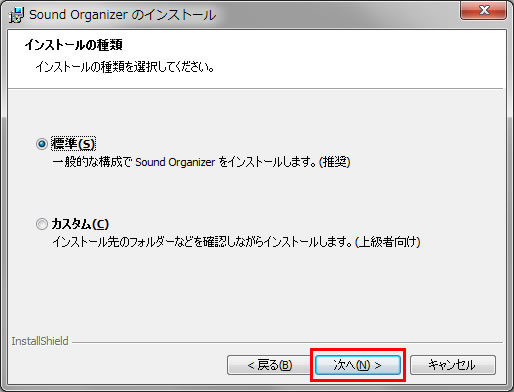

- 「インストールの開始」画面が表示されます。
インストールの構成を確認し、「インストール」をクリックします。
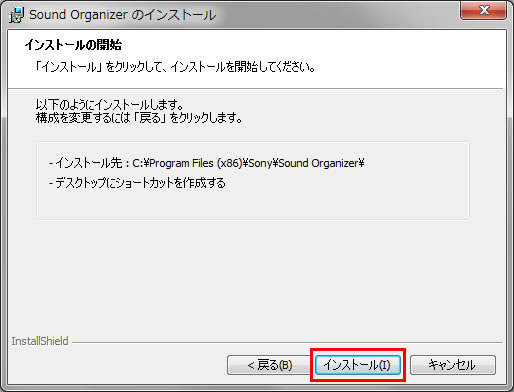

- インストール実行中の画面が表示されます。
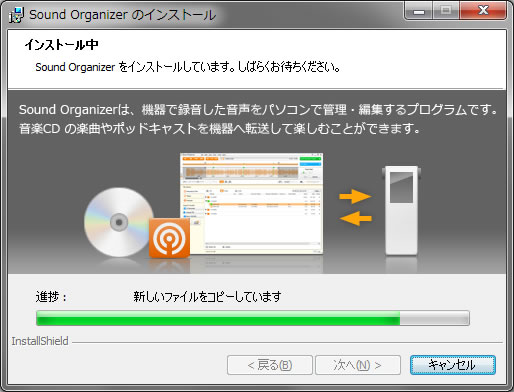

- 「Sound Organizer は正常にインストールされました」画面が表示されます。
「Sound Organizerを今すぐ起動する」にチェックが入っていることをご確認いただき、「終了」ボタンをクリックします。
自動的に「Sound Organizer」の起動が始まります。正常に起動することを確認してください。
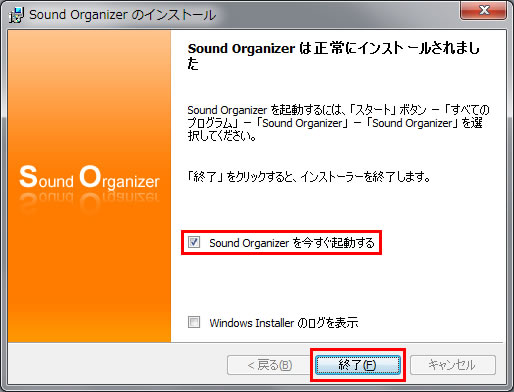
■通常使用する場合、以下の手順で「Sound Organizer」を起動することができます。
Windows 8、Windows 8.1をご利用のお客様はこちらのアプリケーションの起動手順をご確認ください。

- 「スタート」ボタンをクリックし、「すべてのプログラム」から「Sound Organizer」をクリックします。
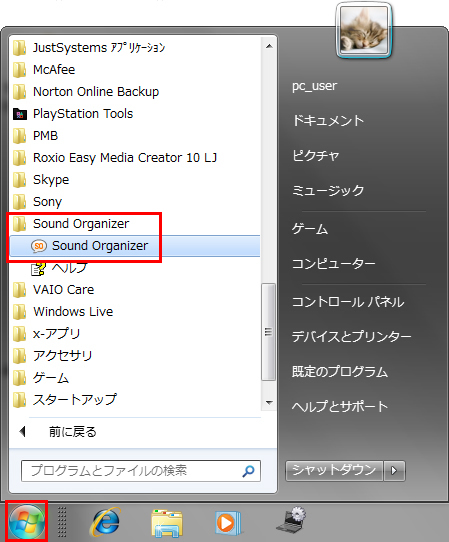

- 「Sound Organizer」が起動します。
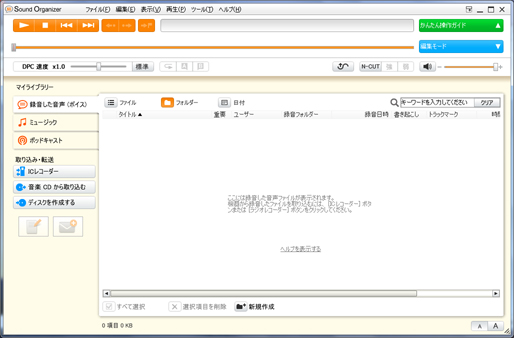

お使いのパソコンで初めて「Sound Organizer」を起動する場合は、[Sound Organizer セットアップ] 画面が表示されます。
パソコン内の音楽ファイルを「Sound Organizer」に自動的に取り込むことができます。
画面に表示されるメッセージにそって操作を行ってください。
取り込みが不要な場合は、キャンセルすることもできます。
