| ・ |
SonicStageバックアップツールを実行する前に、他のプログラムを全て終了してください。タスクトレイに常駐しているOpenMG対応ソフトウェア※1も終了させてください。 |
| ・ |
バックアップしたフォルダ内のデータは、Windows エクスプローラなどで移動しないでください。復元に必要な情報が失われる場合があります。 |
| ・ |
SonicStageのデータをDVD+R、DVD+RW、DVD-R、DVD-RW、DVD-RAMにバックアップした場合、それらのディスクには追記できなくなります。 |
| ・ |
DVD+R DL ディスクおよび DVD-R DL ディスクへの2層書き込みには対応していません。 |
| ・ |
Blu-ray ディスクへの書き込みは、動作保障外となります。 |
| ・ |
すべてのリムーバブルメディアに対応するものではありません。 |
| ・ |
バックアップしたデータを復元するコンピュータは、バックアップを取った同じバージョンのSonicStage、もしくは、それよりも新しいバージョンのSonicStageがインストールされている必要があります。 |
| ・ |
復元先のコンピュータですでにOpenMG対応ソフトウェア※1を使用している場合に、バックアップデータを復元すると、現在ご使用のOpenMG楽曲コンテンツが利用できなくなる可能性がございます。
バックアップデータを復元する際の制限事項として、復元先のコンピュータにOpenMG楽曲コンテンツがないこと、もしくは利用できなくなることが条件になりますのでご了承ください。 |
・ |
バックアップデータを復元すると、SonicStageのデータはバックアップを取った時点のデータに置き換えられます。そのため、復元先のコンピュータですでにSonicStageで使用しているデータは消えてしまいます。 |
| ・ |
データを復元する際、インターネット経由での認証を行うため、データを復元するコンピュータはインターネットに接続されている必要があります。 |
| 1. |
「スタート」 → 「すべてのプログラム※」 → 「SonicStage」 → 「SonicStage バックアップツール」をクリックします。
| ※ |
Windows 2000、Windows ME、Windows 98SEの場合は「プログラム」 |
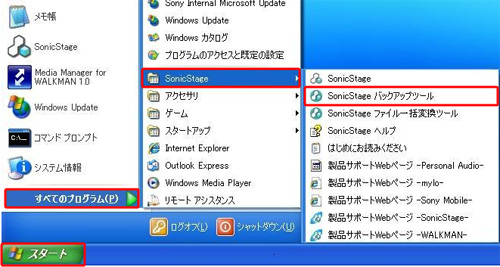 |
| 2. |
SonicStageバックアップツールが起動します。 |
| 3. |
「データをバックアップする」をクリックし、「次へ」をクリックします。
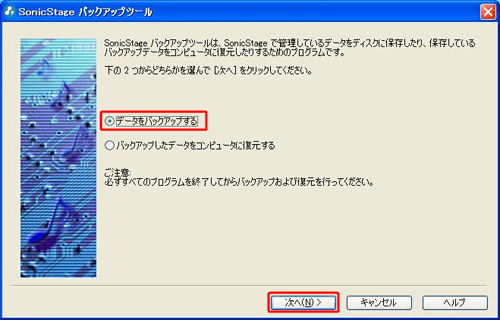 |
| 4. |
「Step 1.バックアップの開始」画面が表示されますので「次へ」をクリックします。
| ※ |
SonicStage以外にOpenMG対応ソフトウェア※1をお使いの場合、「ご注意」が表示されます。
「ご注意」に記載された内容を確認し、内容の指示に従ってください。 |
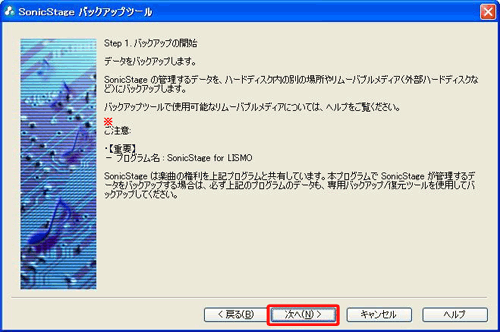 |
| 5. |
「Step 2.バックアップ先の指定」画面が表示され、バックアップに必要な容量が表示されます。
ハードディスク、またはリムーバブルディスクを選択し、「参照」ボタンをクリックします。
| ※ |
バックアップ先をハードディスクに指定した場合、バックアップ操作が終わった後に保存したバックアップデータの移動、またはコピーは行わないでください。正常に復元できなくなる場合があります。 |
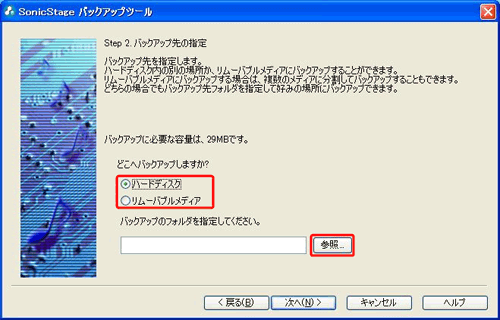 |
| 6. |
バックアップデータを保存するドライブ(またはフォルダ)を選択し、「OK」ボタンをクリックします。
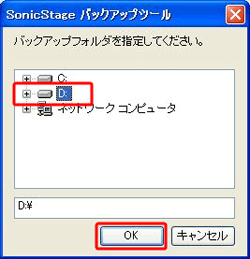 |
| 7. |
バックアップ先のフォルダを確認し、「次へ」ボタンをクリックします。
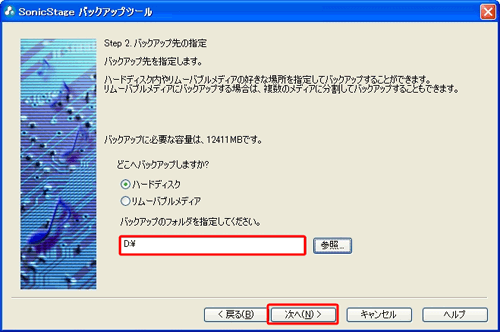 |
| 8. |
バックアップを作成するフォルダに名前をつけ、「次へ」をクリックします。
| ※ |
「検証を行う」にチェックを入れると、データが正しく書き込まれたかどうかの検証を行います。
検証を行うと、行わない場合よりもバックアップに時間がかかります。 |
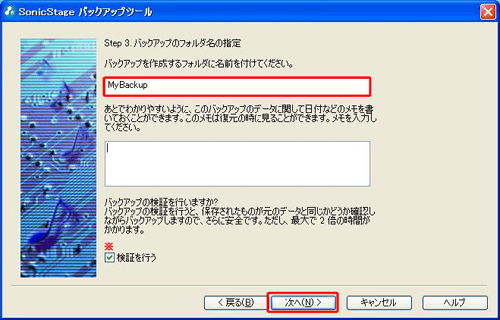 |
| 9. |
「開始」ボタンをクリックするとバックアップが始まります。
| ※ |
CDやDVDに保存する際、メディア1枚に収まらない場合は自動的に次のメディアの挿入を促すメッセージが表示されます。
画面の指示に従って、メディアを入れ替えながらバックアップ作業を進めてください。 |
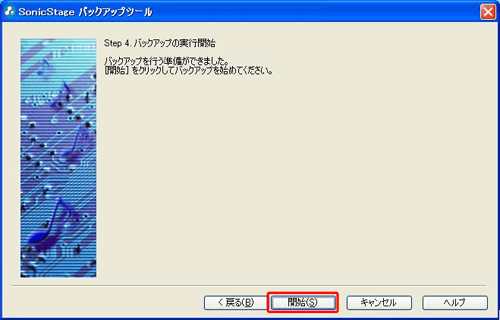 |
| 10. |
バックアップが終了すると終了メッセージが表示されますので、「OK」ボタンをクリックします。
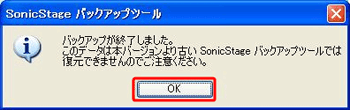 |
| |
以上でバックアップは完了です。 |