ソフトウェアインストール方法
Windows版「eBook Transfer for Reader」を新規インストールする手順をご紹介します。
Macintosh版「eBook Transfer for Reader」のインストール手順については以下をご覧ください。
インストール済みの「eBook Transfer for Reader」をアップデート(更新)する手順は以下をご覧ください。

-
動画でもご確認いただけます
「Reader」のセットアップ方法や、「eBook Transfer for Reader」のインストール方法を、機種別に動画でご説明します。
本体を接続してインストールする場合
- 本機の電源を入れます。
- 付属のUSBケーブルで、本機とお使いのコンピューターを接続します。

接続時に以下のような [自動再生] の画面が表示された場合は右上の 「
 」 ボタンをクリックして閉じてください。
」 ボタンをクリックして閉じてください。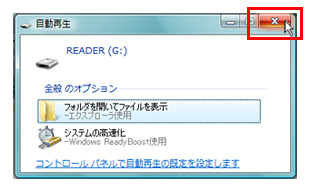
- * コンピューターはインターネットに接続されている必要があります。
- * インストールするには、コンピューターに管理者権限でログオンしている必要があります。
- Windowsの 「スタート」 メニューから 「コンピューター」 (または 「マイ コンピュータ」 )を選択します。
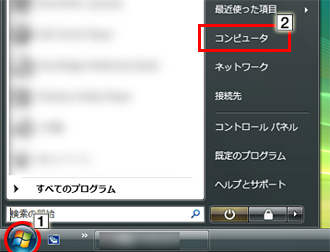
- [SETTING] ドライブをダブルクリックします。
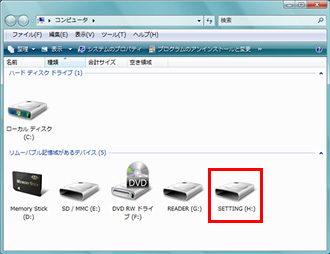
- 「Setup eBook Transfer」 をダブルクリックします。
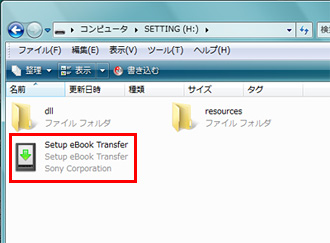
- 確認画面が表示されます。 「次へ」 をクリックします。
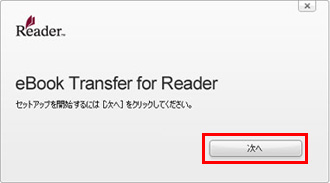
- 最新のインストーラーのダウンロードがおこなわれます。
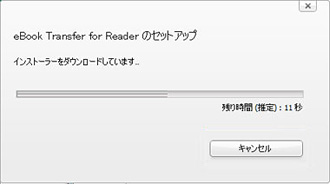

-
お使いのパソコンが「eBook Transfer for Reader」の動作保障環境を満たしていない場合、以下のようなメッセージが表示され、ダウンロードが中断します。
お使いのパソコンが動作環境を満たしているかご確認いただき、必要に応じてWindowsの更新プログラム(サービスパック)の適用を行ってください。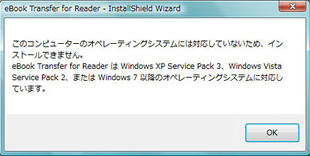
サービスパックの適用方法は、マイクロソフト株式会社のページをご参照ください。
- ダウンロードが完了すると "ユーザーアカウント制御" の画面が表示される場合があります。
「続行」 をクリックしてください。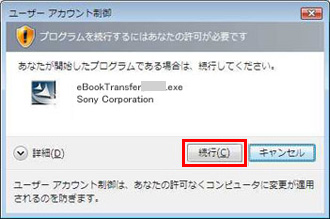
- "eBook Transfer for Reader セットアップ ウィザードへようこそ"の画面が表示されます。
「次へ」 をクリックします。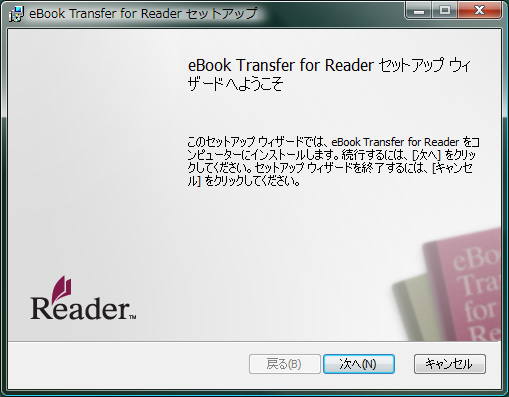
- "使用許諾契約書"画面が表示されます。内容を確認後、「使用許諾契約書に同意します」にチェックを入れてから、「次へ」をクリックします。
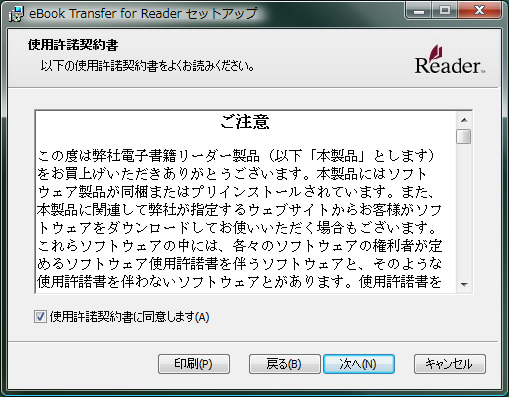
- "インストール先フォルダー"画面が表示されます。
表示されたインストール先を変更する必要がなければ 「次へ」 をクリックします。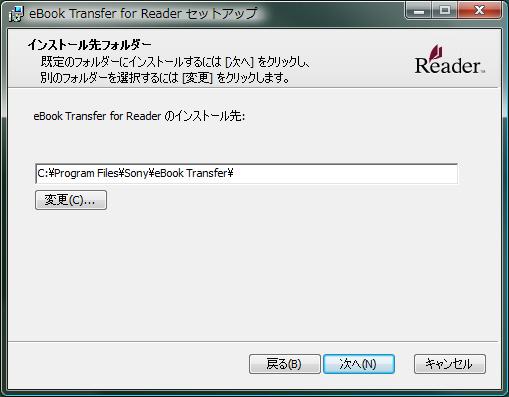
- "ショートカットの作成" 画面が表示されます。 「次へ」 をクリックします。
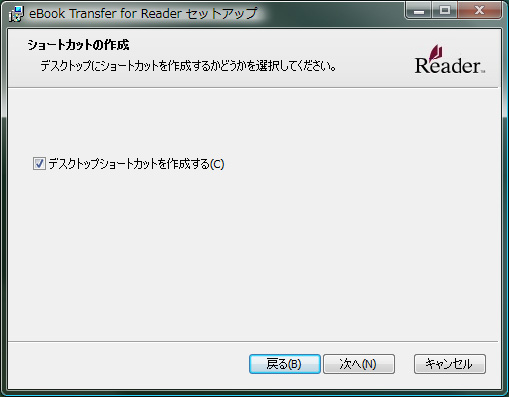
- "インストール準備完了" 画面が表示されます。インストールの構成を確認し、「インストール」をクリックします。
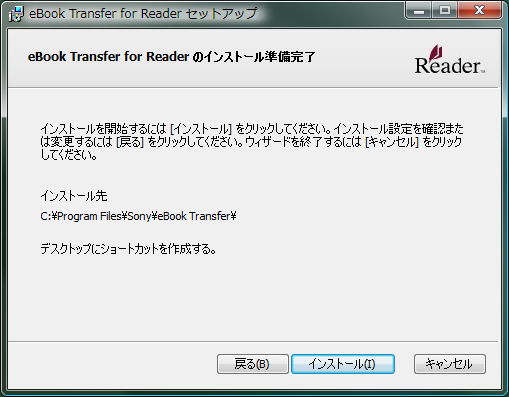
- インストール実行中の画面が表示されます。
パソコンの環境によっては、インストールにお時間がかかる場合がございます。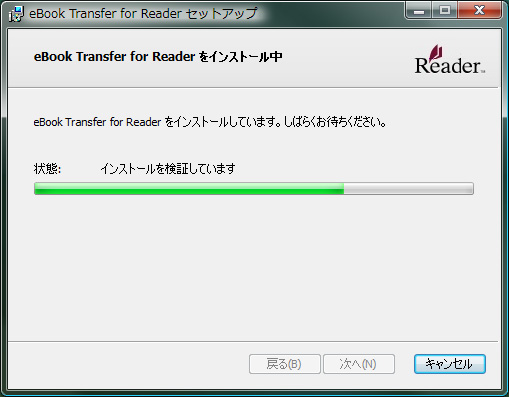
- インストール完了画面が表示されます。
『今すぐ起動する』 のチェックを入れたまま「完了」をクリックすると「eBook Transfer for Reader」が起動します。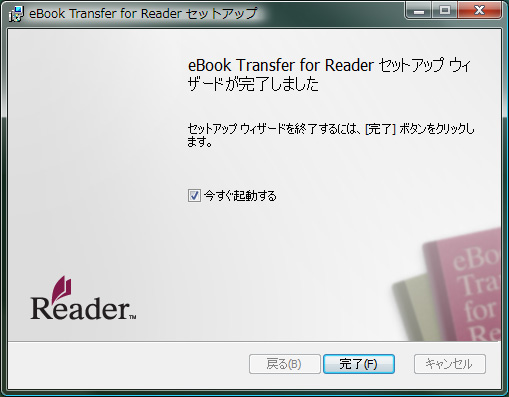
■「eBook Transfer for Reader」のインストールに失敗する場合は
「eBook Transfer for Reader」のインストールができない、インストールに失敗する場合は、以下のQ&Aから原因をご確認ください。
- 「eBook Transfer for Reader」 を起動する方法は次の2通りです。
- デスクトップ上のショートカット「eBook Transfer for Reader」から起動する
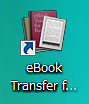
- 「スタート」メニューから「すべてのプログラム」> eBook Transfer for Reader」 >「eBook Transfer for Reader」を選択する
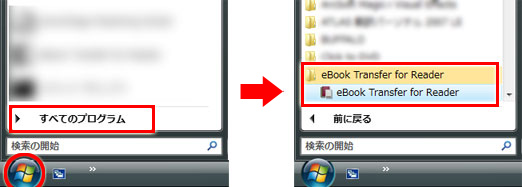
■ Windows 8 をご利用の場合
Windows 8 から「eBook Transfer for Reader」を起動する場合、以下の手順をご覧ください。
- デスクトップ上のショートカット「eBook Transfer for Reader」から起動する
ソフトウェアをダウンロードしてインストールする場合
- 「eBook Transfer for Reader」ソフトウェアダウンロード へアクセスします。
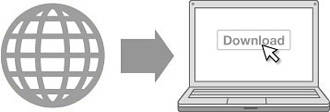
- * コンピューターはインターネットに接続されている必要があります。
- * インストールするには、コンピューターに管理者権限でログオンしている必要があります。
■ Windows 8 をご利用の場合
Windows 8 で「eBook Transfer for Reader」をダウンロードする場合、以下の手順をご覧ください。
- 対象OS・対象製品をご確認いただき、「ダウンロード」ボタンをクリックします。
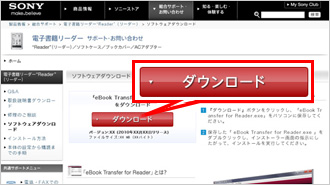
- ファイルのダウンロード−セキュリティ警告" の画面が表示されます。
「実行」 ボタンをクリックします。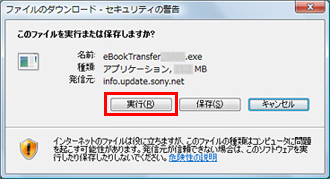
- ダウンロードが完了すると "ユーザーアカウント制御" の画面が表示される場合があります。
「続行」 をクリックしてください。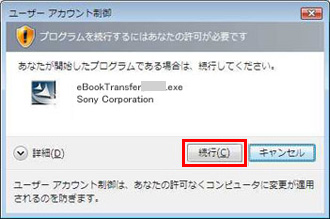

-
ご注意
お使いのパソコンが「eBook Transfer for Reader」の動作保障環境を満たしていない場合、以下のようなメッセージが表示され、ダウンロードが中断します。
お使いのパソコンが動作環境を満たしているかご確認いただき、必要に応じてWindowsの更新プログラム(サービスパック)の適用を行ってください。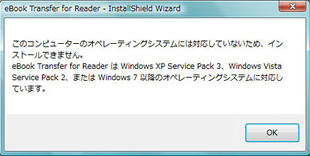
サービスパックの適用方法は、マイクロソフト株式会社のページをご参照ください。
- "eBook Transfer for Reader セットアップ ウィザードへようこそ"の画面が表示されます。
「次へ」 をクリックします。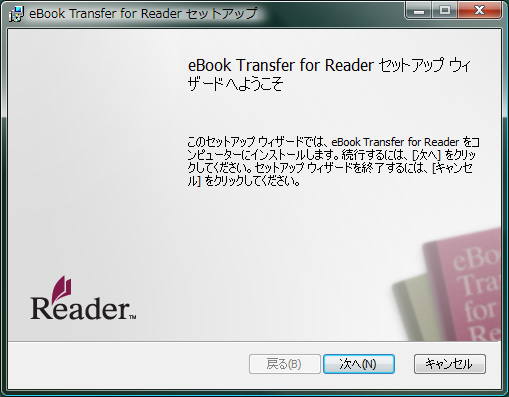
- "使用許諾契約書"画面が表示されます。内容を確認後、「使用許諾契約書に同意します」にチェックを入れてから、「次へ」をクリックします。
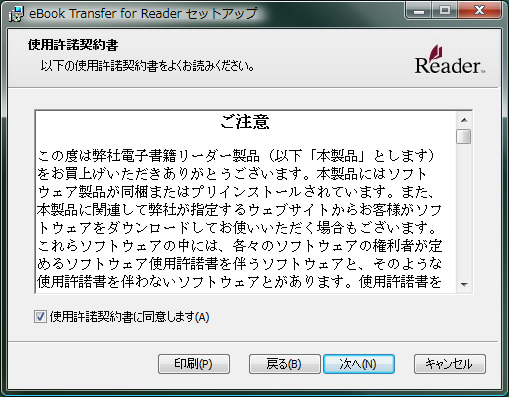
- "インストール先フォルダー"画面が表示されます。
表示されたインストール先を変更する必要がなければ 「次へ」 をクリックします。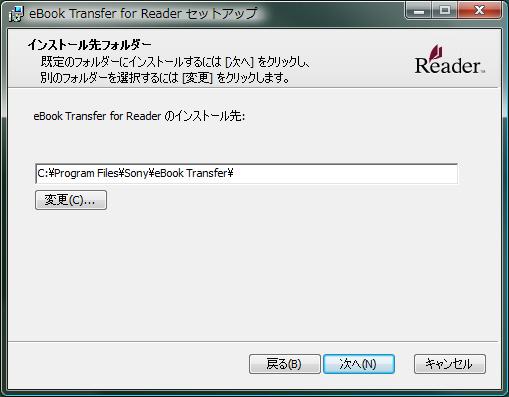
- "ショートカットの作成" 画面が表示されます。 「次へ」 をクリックします。
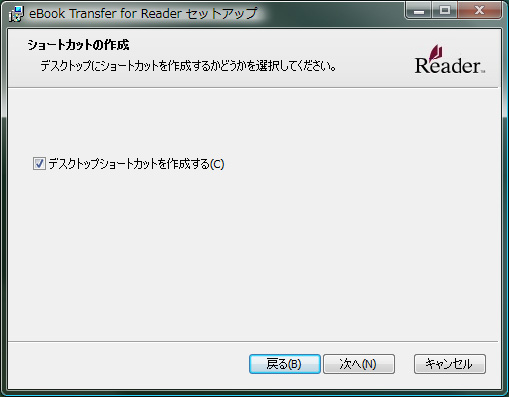
- "インストール準備完了" 画面が表示されます。インストールの構成を確認し、「インストール」をクリックします。
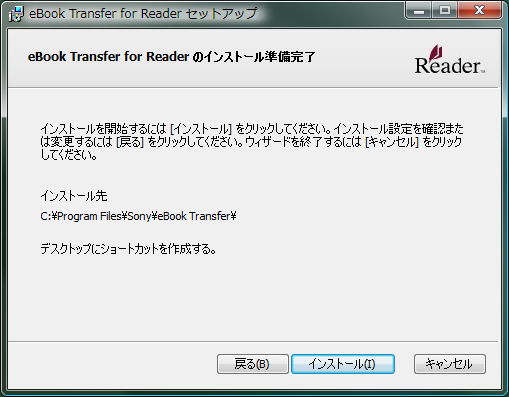
- インストール実行中の画面が表示されます。
パソコンの環境によっては、インストールにお時間がかかる場合がございます。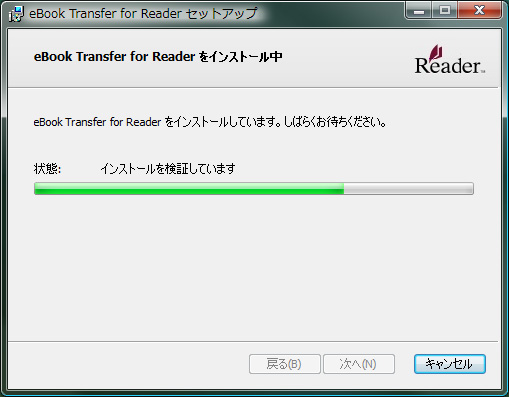
- インストール完了画面が表示されます。
『今すぐ起動する』 のチェックを入れたまま「完了」をクリックすると「eBook Transfer for Reader」が起動します。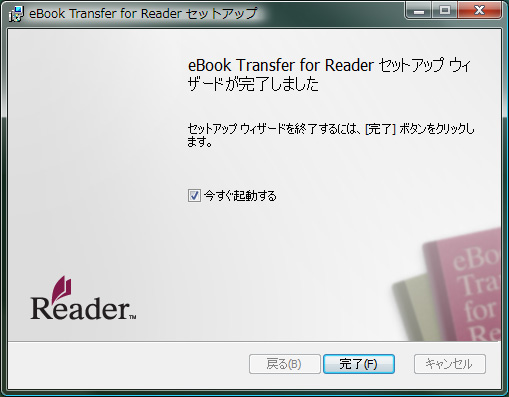
■「eBook Transfer for Reader」のインストールに失敗する場合は
「eBook Transfer for Reader」のインストールができない、インストールに失敗する場合は、以下のQ&Aから原因をご確認ください。
- 「eBook Transfer for Reader」 を起動する方法は次の2通りです。
- デスクトップ上のショートカット「eBook Transfer for Reader」から起動する
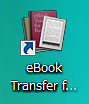
- 「スタート」メニューから「すべてのプログラム」> eBook Transfer for Reader」 >「eBook Transfer for Reader」を選択する
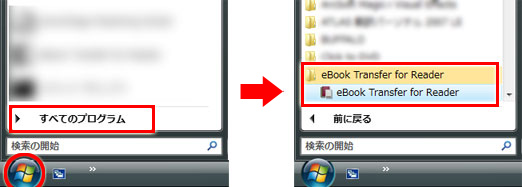
■ Windows 8 をご利用の場合
Windows 8 から「eBook Transfer for Reader」を起動する場合、以下の手順をご覧ください。
- デスクトップ上のショートカット「eBook Transfer for Reader」から起動する
