画像をWindowsパソコンに取り込む
Windowsパソコンにカメラやメモリーカードを接続して、撮影したビデオや写真をPlayMemories Homeへ取り込みます。
あらかじめお使いのパソコンにPlayMemories Homeをインストールして、機器認証をおこなってください。
カメラの電源を入れて、パソコンと接続します。メモリーカードから取り込む場合はメモリーカードをカメラに挿入するか、パソコンのメモリーカードスロットに挿入します。
「PlayMemories Homeで(カメラの型名)を利用するためにUSB接続の動作モードを変更します。よろしいですか?」と表示される場合は[はい]を選択します。
「(カメラの型名)が接続されました。画像の取り込み画面を表示しますか?」と表示される場合は[はい]を選択します。
以下の画面が自動で表示されます。[画像の取り込み]を選択します。[画像の取り込み]ボタンの下に表示される項目はカメラやメモリーカードによって異なります。
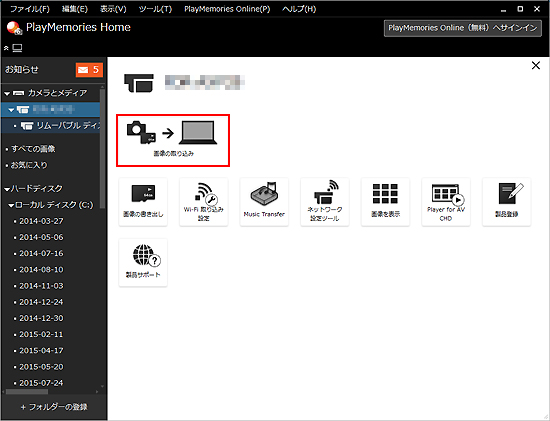
取り込み画面が表示されます。初期設定ではマイピクチャに撮影日ごとにフォルダーを作成して取り込む設定になっています。
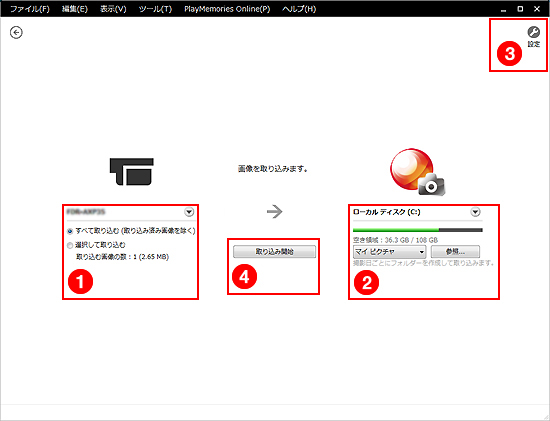
 新しく撮影したビデオと写真をすべて取り込むか、選択して取り込むかを指定します。複数の画像をまとめて選択する方法は、以下のページを参考にしてください。
新しく撮影したビデオと写真をすべて取り込むか、選択して取り込むかを指定します。複数の画像をまとめて選択する方法は、以下のページを参考にしてください。
 [参照]から取り込み先を指定します。
[参照]から取り込み先を指定します。 撮影日ごとに取り込む設定など、各種設定をします。
撮影日ごとに取り込む設定など、各種設定をします。 取り込みを開始します。
取り込みを開始します。
[取り込み開始]を選択すると、取り込みが始まります。取り込みが完了すると、指定したフォルダーに画像が保存され、PlayMemories Homeで再生したり、編集することができます。
- 写真が取り込めて、AVCHDやMPEG2などのビデオが取り込めない場合は、以下のページを参考に機器認証をおこなってください。
- 同じ写真やビデオが2つづつ取り込まれてしまう場合は、以下のページを参考にして、カメラの同時記録の設定を解除してください。