使いかた
対応機種 SGP61
はじめて使用するときに行う設定(Android 6.0.1)
Xperia Z3 Tablet Compact(Androidのバージョンが6.0.1の場合)の、電源ONから使用できる状態にするまでの一連の手順(初期設定)をご紹介します。
- * ほかのAndroidバージョンの手順については、以下のページをご参照ください。
何も操作しない状態がしばらく続くと、自動的に画面が消える設定になっています。
その際は、[電源]ボタンを再度押すと画面が表示されます。

-
初期設定をするためには、画面をタッチして行う操作が必要となります。タッチスクリーンの操作方法については、以下の動画をご参照ください。
- * 以下の動画はXperia Tablet Sの画面で説明していますが、Xperia Z3 Tablet Compactも操作方法は同じです。
1. 電源を入れる

-
電源を入れる前に
はじめて使用するときは、30分以上充電してから電源を入れてください。
充電方法については、以下のページをご参照ください。
![]() を1秒以上押し、タブレットが起動するまで待ちます。
を1秒以上押し、タブレットが起動するまで待ちます。
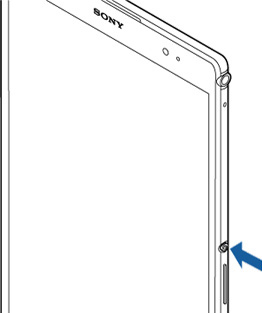
2. 言語の選択
「ようこそ」画面が表示されるので、言語を選択し、[開始する]をタップします。
- * ここでは例として[日本語]を選択します。

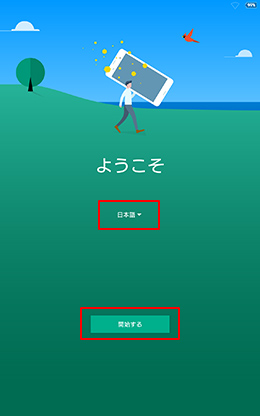
3. Wi-Fiの選択
- 「Wi-Fiの選択」画面が表示されるので、使用する無線LAN機器のSSIDをタップします。
- * ここでは例として、[SSID:XXXXXXXX]をタップします。

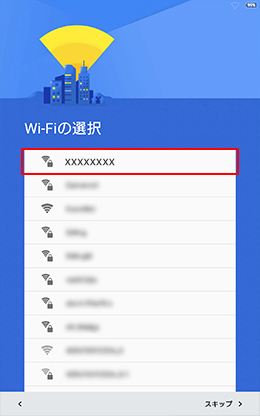

-
無線LAN機器に接続するためには、接続したい無線LAN機器のネットワーク名(SSID)と、パスワード(暗号化キーなど)が必要です。
出荷時にパスワード(暗号化キーなど)が設定されている場合は、取扱説明書や無線LAN機器本体に記載されています。記載位置の例は、以下のイラストをご参照ください。- * ここでは屋内で使用する一般的な無線LAN機器で説明していますが、ポケットWi-Fi、モバイルルーターなどの携帯型無線LAN機器も同様に接続することができます。
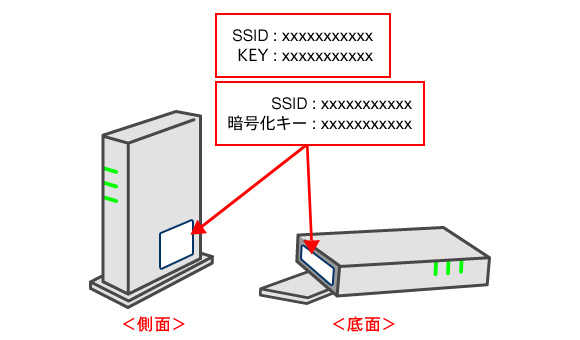
- * SSID、パスワード(暗号化キー)記載位置の例
- お使いの無線LAN機器によっては、パスワードは「暗号化キー」ではなく、「KEY」、「セキュリティキー」などと記載されている場合もあります。
- * 「PIN」、または「PIN CODE」と記載がある場合は、パスワードではありませんので、ご注意ください。
- SSIDはご自身で変更することもできます。変更した場合は、変更後のSSIDを使って設定します。
- お使いの無線LAN機器によっては、出荷時パスワードが設定されていない場合があります。詳しくは無線LAN機器に付属されている取扱説明書をご確認ください。
- 無線LAN機器にパスワード(暗号化キー)が設定されている場合は、パスワードの入力欄が表示されます。
設定されているパスワード(暗号化キー)を入力して[接続]をタップします。
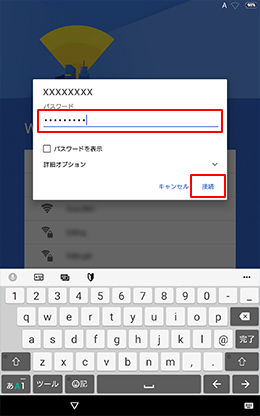
- 「接続を確認中...」画面が表示されるので、しばらく待ちます。
- * 手順1、手順2で選択したSSIDやパスワードが正しいにも関わらず、「インターネットに接続できませんでした」というメッセージが表示された場合は、メッセージ内の[OK]をタップしてください。
「Wi-Fiの選択」画面に戻るので、[次へ]をタップすると、次の手順に進むことができます。

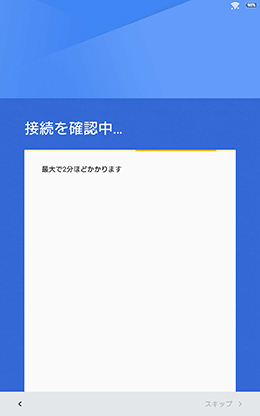
- * 手順1、手順2で選択したSSIDやパスワードが正しいにも関わらず、「インターネットに接続できませんでした」というメッセージが表示された場合は、メッセージ内の[OK]をタップしてください。
- 「端末が増えた場合」画面が表示された場合は、[別の端末からGoogleアカウント、アプリ、データをコピーする]、または[コピーしない]のどちらかを選択し、[次へ]をタップします。
ここでは、[コピーしない]を選択します。
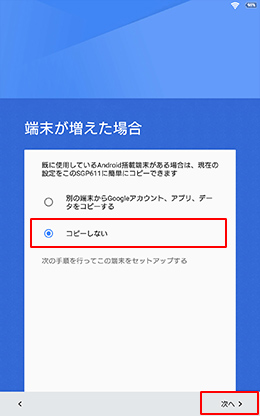
4. Googleアカウントの設定
- 「アカウントの追加」画面が表示されます。
すでにGoogleアカウントをお持ちの場合は、メールアドレスを入力して[次へ]をタップし、パスワードを入力後、[同意する]をタップして、手順10に進みます。
ここでは、はじめてGoogleアカウントを設定する手順で説明しますので、[または新しいアカウントを作成]をタップします。
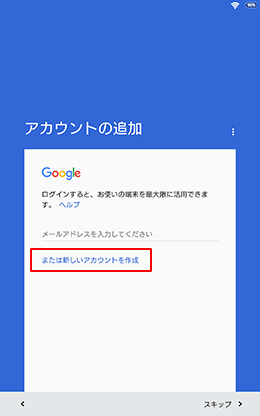

-
Googleアカウントとは
「Gmail」や「Google Play」などのGoogleが提供するサービスを利用するために必要な無料のアカウントです。アプリのダウンロードやメールの設定の際に必要になるので、ここで設定しておきましょう。
- 「Googleアカウントを作成」画面が表示されるので、[姓]、および[名]を入力し、[次へ]をタップします。

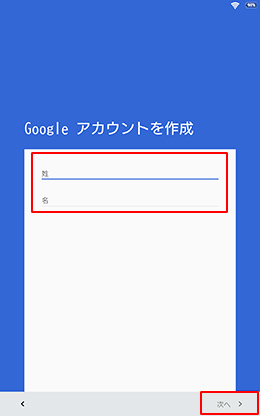
- 「ログイン方法」画面が表示されるので、希望のメールアドレスを入力し、[次へ]をタップします。
ここで入力するメールアドレスが、のちのGoogleアカウントとなります。- * 使用できる文字は、半角の0〜9、a〜z、A〜Z、ピリオドのみです。
- * 文字数は、6文字以上、30文字以内で設定します。

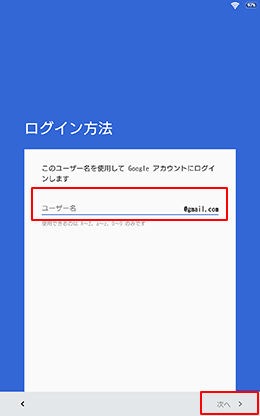

-
ユーザー名(メールアドレス)がすでにほかの方に使用されていた場合は、「このユーザー名は使用できません」とメッセージが表示されます。
別のユーザー名を入力しなおすか、提示されるユーザー名の候補の中から選択します。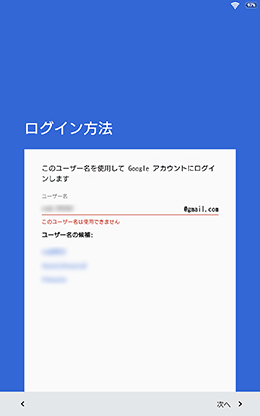
- 「パスワードの作成」画面が表示されるので、希望のパスワードを入力し、[次へ]をタップします。
- * 文字数は、8文字以上で設定します。

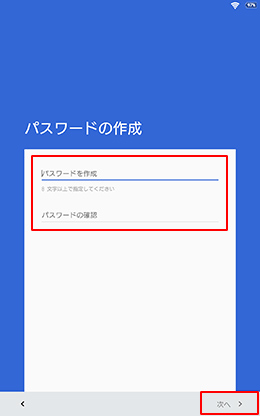
- 「電話番号を追加」画面が表示されるので、[電話番号]を入力して、[次へ]をタップします。
設定が不要な場合は、[スキップ]をタップして、手順8に進みます。- * 携帯電話など、ショートメッセージの受信が可能な電話番号を入力してください。電話番号を確認するため、入力した電話番号宛にGoogleからショートメッセージが送信されます。
また、表示されている国名と異なる国の電話番号の場合、[国名]の右側にある[▼]をタップして、国名を選択してください。

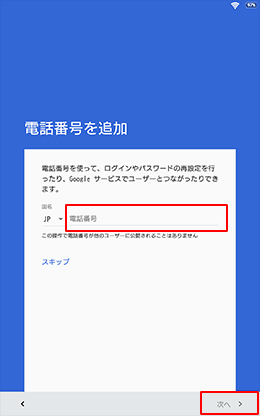
- * 携帯電話など、ショートメッセージの受信が可能な電話番号を入力してください。電話番号を確認するため、入力した電話番号宛にGoogleからショートメッセージが送信されます。
- メッセージが表示されるので、表示されている電話番号が正しいことを確認し、[確認]をタップします。

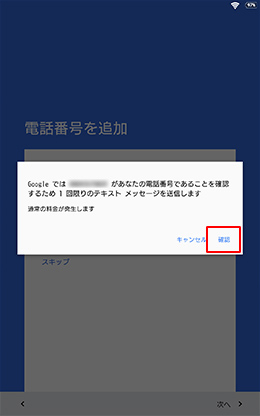
- 「コードの入力」画面が表示されるので、手順6で入力した電話番号宛に送信されたセキュリティーコードを入力して、[次へ]をタップします。
- * セキュリティーコードはGoogleからショートメッセージで送信されます。送信されるまでに時間がかかる場合があります。

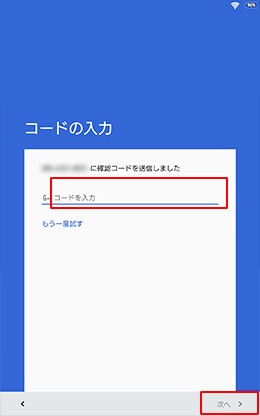
- 「プライバシー ポリシーと利用規約」画面が表示されるので、内容を確認の上、[同意する]をタップします。

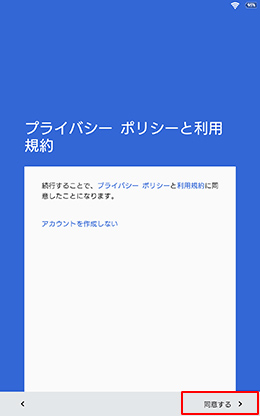
- 「Google アカウント」画面が表示されるので、[次へ]をタップします。

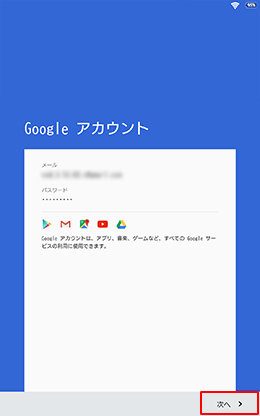
- 「Googleサービス」画面が表示されるので、内容をご確認の上、[次へ]をタップします。

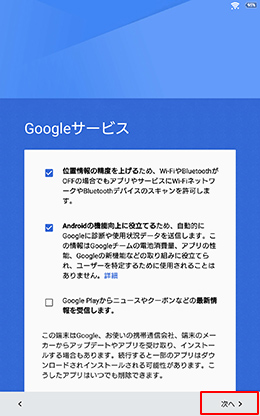
- 「お支払い情報の設定」画面が表示されます。
この画面は、有料アプリなどを購入するときのお支払い方法を設定する画面です。
ここでは、[スキップ]を選択して[次へ]をタップします。
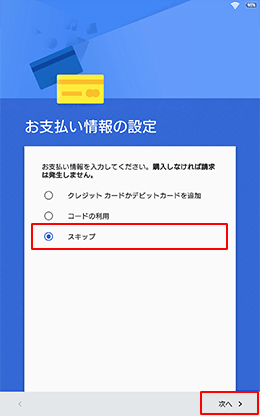
- 「Xperia™サービス」画面が表示されるので、[スキップ]をタップします。

-
[GOOGLEでサインイン]をタップすると、各種Xperiaサービスを有効にできます。

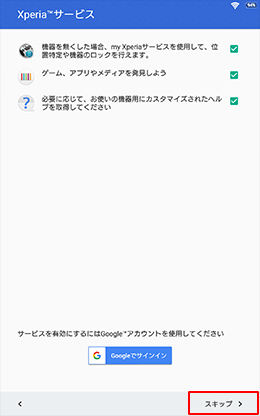
- 「機器を保護」画面が表示された場合は、今回は[スキップ]をタップします。

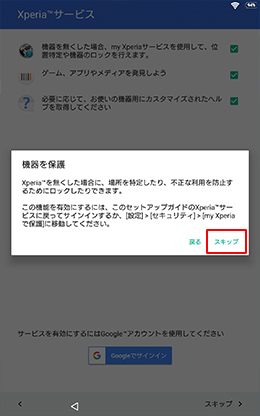
5. セットアップ完了
- 「セットアップ完了」画面が表示されるので、[終了]をタップします。

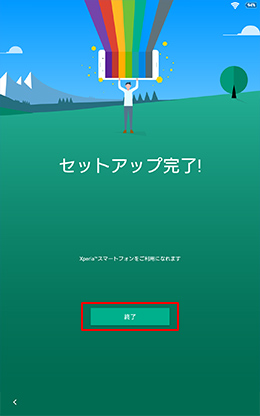
- 「免責事項」画面が表示されるので、内容を確認の上、[OK]をタップします。

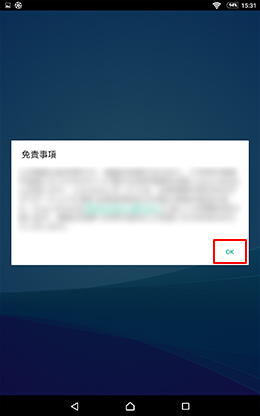
- ホーム画面が表示されます。
以上で、はじめて使用するときに行う設定は終了です。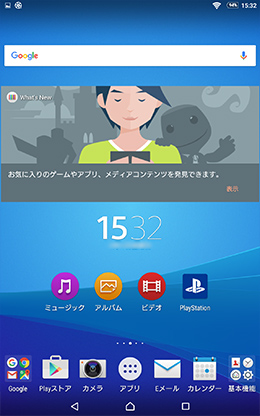
初期設定お疲れ様でした。さっそくXperia Z3 Tablet Compactを使ってみましょう。
基本操作方法や活用方法については、以下のページをご参照ください。