使いかた
対応機種 SGP71 SGP61 SGP51 SGP41 SGP31 SGPT

 タブレットのYouTubeアプリで動画をアップロード(公開)する方法
タブレットのYouTubeアプリで動画をアップロード(公開)する方法
すみません。
タブレットで撮影した動画を、YouTubeで公開したいのですが、どうやればいいですか?
YouTubeへの動画のアップロード(公開)方法ですね。
タブレットで撮影した動画は、以下の手順でYouTubeアプリ![]() からアップロードすることができます。
からアップロードすることができます。
- * Xperia Z4 TabletのAndroid 5.0.*の画面でご説明します。
- * タブレットの機種やAndroidのバージョンが異なると、画面や操作手順に多少の相違があることをご了承願います。
- ホーム画面上の
 をタップします。
をタップします。
- * お使いのタブレット機種やAndroidのバージョンによって、
 や
や 、
、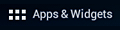 の場合があります。
の場合があります。
- * お使いのタブレット機種やAndroidのバージョンによって、
- アプリ一覧が表示されるので、[YouTube]
 をタップします。
をタップします。
- * お使いのAndroidバージョンによっては、[Google]フォルダーの中に[YouTube]があります。
- アプリが起動したら、画面上の人のシルエットのアイコン
 または、
または、 をタップします。
をタップします。
- *
 が表示されていない場合は、画面左上の
が表示されていない場合は、画面左上の  をタップします。
をタップします。
- *
- [ログイン]をタップします。
- * すでにログインされている場合は、[ログイン]は表示されませんので、手順6に進んでください。
- お使いのアカウントをタップします。
- * Googleアカウントをお持ちでない場合や、新しいアカウントでYouTubeにアップロードしたい場合は、[+]をタップして、アカウントを作成してください。

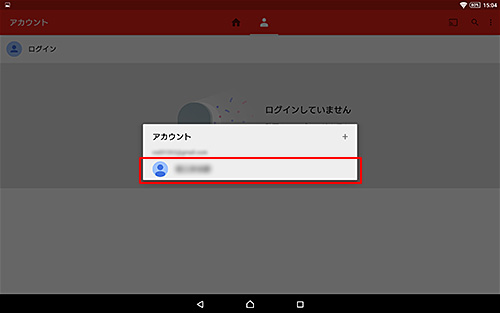
- ログインが完了したら、
 をタップして、[アップロード動画]をタップします。
をタップして、[アップロード動画]をタップします。
- * お使いのタブレット機種によっては、画面下の[ライブラリ]をタップして、[アップロード動画]をタップします。
- 過去に、このアカウントでアップロードした動画がある場合は、この画面に表示されます。
今回は、新たに動画をアップロードしますので、画面上の をタップします。
をタップします。 - 動画の選択画面が表示されるので、アップロードしたい動画をタップします。
- * 撮影済みの動画ではなく、これから撮影する動画を直接アップロードしたい場合は、画面上の
 をタップして撮影を開始します。
をタップして撮影を開始します。

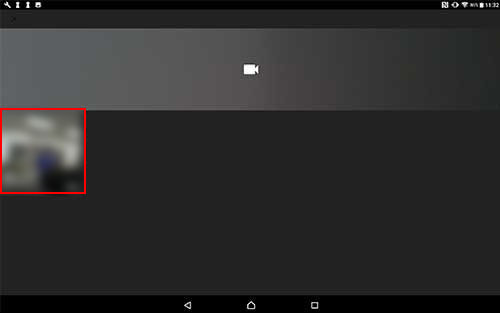
- * 撮影済みの動画ではなく、これから撮影する動画を直接アップロードしたい場合は、画面上の
- 「アップロード」画面が表示されるので、必要事項を入力、選択します。

- タイトル
動画のタイトルを入力します。
タイトルは、簡潔に動画の内容を表すものにするとわかりやすいです。
また、タイトルの中に撮影日を入れると、いつ撮影した動画かすぐにわかります。 
- 説明
動画の簡単な説明文を入力します。

- プライバシー
一般公開、限定公開、非公開の中から選択します。
[一般公開]:誰でも検索して見ることができます。いろいろな人に見てもらいたい動画は、一般公開にします。
[限定公開]:公開する動画のURLを知っている人だけが見ることができます。友人や家族など、仲間内だけで動画を共有したいときは、限定公開にします。
[非公開]:自分だけが見ることができます。
- 入力が終わったら、[アップロード]をタップします。
- * 今回はプライバシーを「限定公開」にしています。

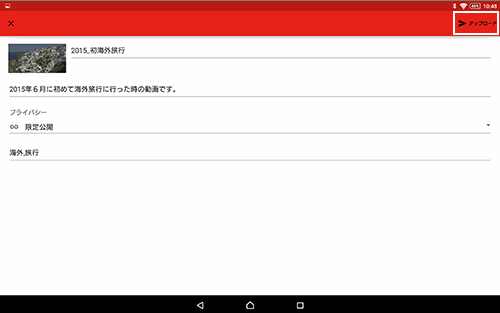
- 動画がアップロードされるまで待ちます。
- * アップロード中は、Wi-Fi接続が切れないようにご注意ください。
- * 動画のサイズやWi-Fiの接続環境によって、アップロードにかかる時間は異なります。
以上で、動画のアップロードの方法は終了です。
公開する範囲は、「一般公開」「限定公開」「非公開」の3つがあるんですね。
うまく使い分けるようにします。
ちなみに今回は「限定公開」にしてアップロードしていたようですが、これって動画のURLを知っている人だけが見ることができるんですよね?
動画のURLはどうやって知らせたらいいですか?
はい、動画のURLは次の方法で連絡することができます。
- アップロード済みの動画の右上にある
 をタップするとメニューが表示されるので、[共有]をタップします。
をタップするとメニューが表示されるので、[共有]をタップします。
- * 動画の公開範囲を「非公開」に設定している場合は、[共有]は表示されません。
- * Sony Tablet Pシリーズの場合は、一度動画を再生して、再生画面上に表示される
 アイコンをタップします。
アイコンをタップします。

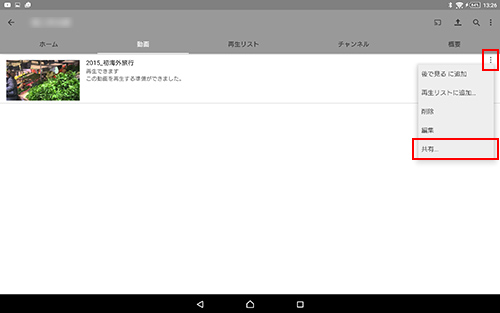
- どのアプリを使って共有するかをタップして選びます。
ここでは[Gmail]をタップします。
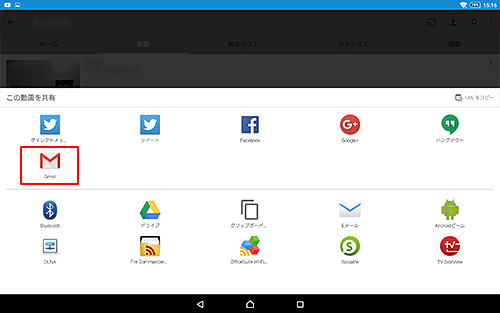
- タイトルと動画のURLが本文に入力された状態のメール作成画面が表示されるので、宛先を入力して送信します。
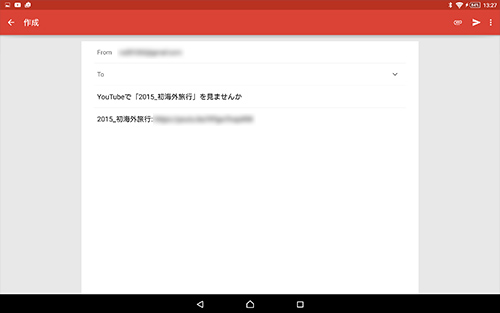
なるほど、これで友達に動画を共有できるんですね!
ちなみに、動画の公開を止めたい場合は![]() [削除]、公開した動画のタイトルや公開範囲を変更したい場合は
[削除]、公開した動画のタイトルや公開範囲を変更したい場合は![]() [編集]をタップします。
[編集]をタップします。
- * Sony Tablet Pシリーズの場合は、動画のサムネイル画像を長押しすると、[編集]と[削除]が表示されます。
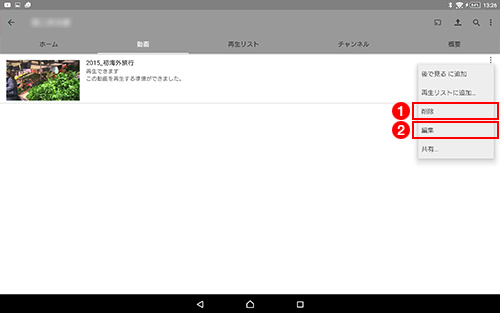
ありがとうございました!
これで私もYouTubeに動画を公開できそうです!