リモコンを登録する
-
[
 Apps & Widgets] - [
Apps & Widgets] - [ リモコン]をタップする。
リモコン]をタップする。
-
[機器登録]または[
 機器登録]をタップする。
機器登録]をタップする。
-
画面の指示にしたがって、機器のリモコンをタブレットに登録する。
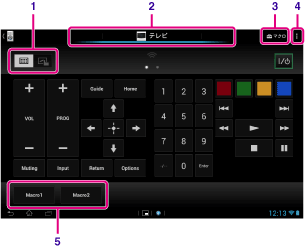
|
画面表示
|
説明
|
|
|
1
|
フルリモコン/ジェスチャーリモコンの切り換え
|
ボタンをタップして操作するフルリモコンと、タップやフリックなどのジェスチャーを使って操作するジェスチャーリモコンを切り換えます。【詳細】
|
|
2
|
登録したリモコンの切り換え
|
アイコンをタップして登録したリモコンを切り換え、操作する機器を選びます。
|
|
3
|
マクロ
|
一連の操作をボタン一つで実行するマクロを登録します。
|
|
4
|
オプションメニュー
|
登録した機器の編集や削除など、リモコンの各種設定を行います。
|
|
5
|
登録したマクロ
|
タップすると登録したマクロが実行されます。
|
-
[リモコン]アプリは「スモールアプリ」として使用できます。
-
 (オプションメニュー)から[スキンの変更]をタップして、壁紙を変更することができます。機器ごとに変更できます。
(オプションメニュー)から[スキンの変更]をタップして、壁紙を変更することができます。機器ごとに変更できます。
-
カテゴリーやメーカーが表示されない場合は、リモコンの信号を学習させて登録してください。
-
カテゴリーやメーカーによっては機器が複数表示されることがあります。その場合は、表示されているすべての「タイプ」で実際のリモコン操作を試して、正しく動作するタイプを選んでください。
別の機器のリモコンを登録するには
 (Back)をタップして、機器一覧画面で[
(Back)をタップして、機器一覧画面で[ 機器登録]をタップします。
機器登録]をタップします。リモコンの信号を学習させて登録する
-
[リモコン]アプリを起動する。
-
[機器登録]または[
 機器登録]をタップする。
機器登録]をタップする。
-
[マニュアル学習]をタップする。
-
[カテゴリー]を選ぶ。
-
信号を学習させたいボタンをタップする。
-
メニュー画面が表示されたときは、[リモコン信号の学習]をタップする。
-
下の図のように登録するリモコンの赤外線発光部をタブレットの赤外線受光部に近づけて[開始]をタップする。
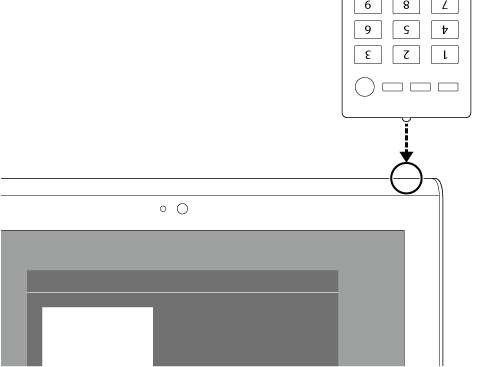
-
リモコン側の学習させたいボタンを押す。
-
[次へ]をタップして、画面の指示に従ってジェスチャーを選択し、[完了]をタップする。
-
登録するリモコンが赤外線リモコンであることを確認してください。
-
赤外線リモコンの種類によっては、タブレットに学習させることができない場合がありますが、故障ではありません。
-
手順7で登録が出来ない場合は、タブレットの赤外線発光部/受光部の位置と、リモコンの赤外線発光部の位置がずれている可能性があります。タブレットの赤外線発光部/受光部を確認して、リモコンの赤外線発光部をタブレットの赤外線発光部/受光部から20mm〜50mm程度の位置に近づけて、再度行ってください。

