ウイルス・セキュリティー情報
対応機種 SGP71 SGP61 SGP51 SGP41 SGP31 SGPT
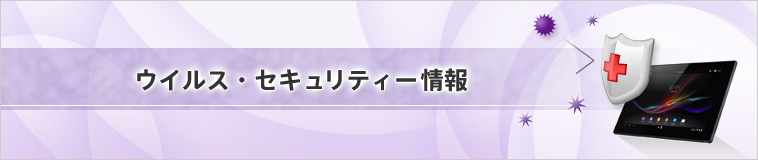
Android端末を狙う不正プログラムは、毎年増加し続けています。
ご使用のタブレットがウイルスに感染しないように、ウイルス・セキュリティー情報の定期的な確認と、ウイルス対策アプリをインストールすることをおすすめします。
ここでは、Androidに関するウイルス・セキュリティー情報や、ウイルス対策アプリの検索方法とインストール方法をご紹介します。
Androidに関するウイルス・セキュリティー情報
タブレット操作中に突然、料金請求画面が表示された
突然身に覚えのない高額料金の請求画面が表示されるという「ワンクリック詐欺」の被害が報告されています。
詐欺の手口の一例や、対処法を以下のページでご紹介しています。万が一に備えて確認しておきましょう。
ウイルス対策アプリのご紹介
タブレットを安心してご利用いただくためには、パソコンと同じようにセキュリティー対策が必要不可欠です。
ウィルス対策アプリは各社それぞれ特色があり、提供している機能やサービス、何かあった場合のサポート、有償・無償など、種類はさまざまです。各社の条件を比較し、ご自身のタブレットに合うものをお選びください。
ここでは、Google Play ストアでウイルス対策アプリを検索する方法と、インストール方法をご説明します。
- 1. ウイルス対策アプリの検索方法
- Google Play ストアでウイルス対策アプリを検索する方法をご説明します。
- 2. ウイルス対策アプリのインストール方法
- 例として、トレンドマイクロ株式会社の「ウイルスバスター™ モバイル」のインストール方法をご説明します。
- * 「ウイルスバスター™ モバイル」はインストールしてから30日間は無料でご利用いただけます。

-
- Google Play ストアには、有料のアプリも公開されていますので、ダウンロードされる前に必ずアプリの情報をご確認ください。
- 無料のアプリでも、使用期限が設定されている場合があります。
- お客様情報(電子メールアドレスやPIN番号など)の入力が必要となるものがあります。
1. ウイルス対策アプリの検索方法
- * Xperia Z4 TabletのAndroid 5.0.*の画面でご説明します。
- * タブレットの機種やAndroidのバージョンが異なると、画面や操作手順に多少の相違があることをご了承願います。
- ホーム画面上の
 をタップします。
をタップします。
- * お使いのタブレット機種やAndroidのバージョンによって、
 や
や 、
、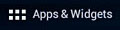 の場合があります。
の場合があります。
- * お使いのタブレット機種やAndroidのバージョンによって、
- アプリ一覧が表示されるので、[Play ストア]アイコン
 をタップします。
をタップします。
- * ホーム画面に[Play ストア]アイコン
 がある場合は、これをタップすることでも起動できます。
がある場合は、これをタップすることでも起動できます。
- * ホーム画面に[Play ストア]アイコン
- はじめてGoogle Play ストアを利用する場合は利用規約の同意を求める画面が表示される場合があります。その場合は、利用規約をご確認のうえ、[同意する]をタップします。
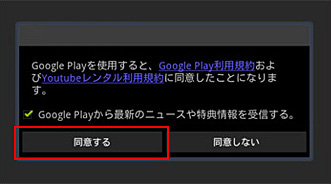

-
Google Play ストアを使用するためには、使用する端末に関連付けたGoogleアカウントが必要です。
そのため、Googleアカウントの設定が済んでいない場合、「アカウントの追加」画面が表示される場合があります。すでにアカウントをお持ちの場合は、そのアカウントを使ってログインをしてください。
アカウントをお持ちでない場合は、新しいアカウントを作成してください。
- Play ストアが起動するので、[アプリとゲーム]をタップします。

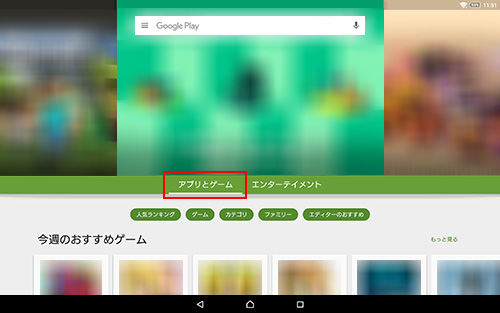
- 画面上部にある検索窓に、探したいアプリの名称や、キーワードとなる文字を入力し、キーボードの
 をタップします。
をタップします。
ここでは、例として「ウイルス対策」と入力します。- * お使いの機種によっては、
 の場合があります。
の場合があります。

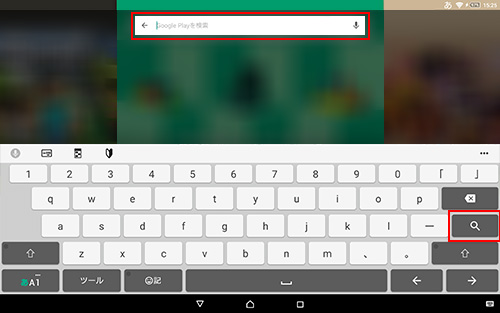
- * お使いの機種によっては、
-
手順5で入力した「ウイルス対策」というキーワードに関連するアプリの検索結果が表示されるので、お好みのウイルス対策アプリを選びます。
各ウイルス対策アプリのダウンロード、および使いかたについては、アプリの手順の説明に従って行ってください。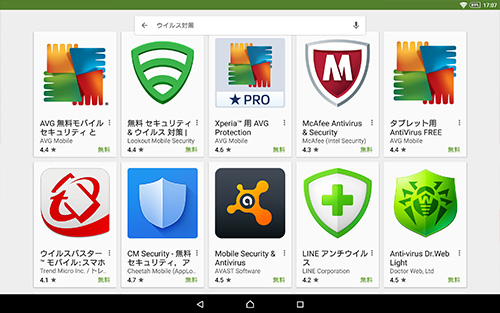
ここでは引き続き、例として「ウイルスバスター™ モバイル:スマホセキュリティ対策」のインストール方法をご紹介します。
2. ウイルス対策アプリのインストール方法
- * Xperia Z4 TabletのAndroid 5.0.*の画面でご説明します。
- * タブレットの機種やAndroidのバージョンが異なると、画面や操作手順に多少の相違があることをご了承願います。
- * 例として「ウイルスバスター™ モバイル:スマホセキュリティ対策」をインストールします。
「ウイルスバスター™ モバイル:スマホセキュリティ対策」は、タブレット端末でも使用できる総合セキュリティー・ウイルス対策アプリです。
- 検索結果画面上で[ウイルスバスター™ モバイル:スマホセキュリティ対策]をタップします。
- * 検索結果画面にない場合は、上下にフリックして探します。

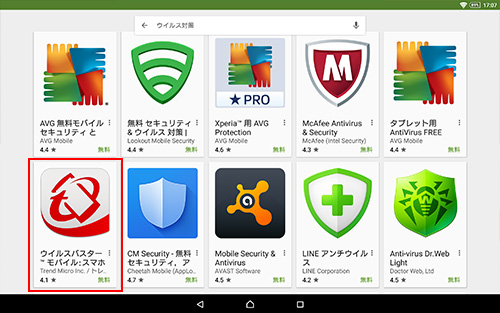

-
「ウイルスバスター™ モバイル:スマホセキュリティ対策」は、トレンドマイクロ株式会社が提供する、さまざまなセキュリティー機能を備えたAndroid搭載スマホ・タブレット端末向けの総合セキュリティー・ウイルス対策アプリです。
インストールしてから30日間は無料でお使いいただけます。無料期間終了後に、有償版に切り替えることで、引き続き利用することもできます。
- [インストール]をタップします。

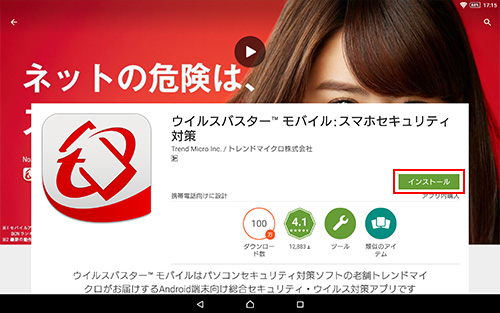
- 同意画面が表示されるので、内容を確認し、[同意する]をタップします。

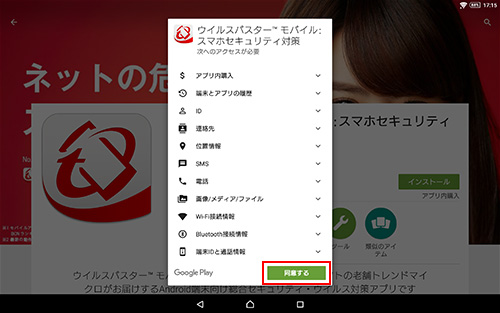
- 「自動的にアプリを更新しますか?」というメッセージが表示された場合は、[OK]をタップします。

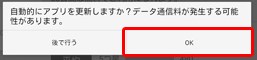
- ダウンロードが終了すると[開く]ボタンが表示されるので、タップします。
- * タブレットをお使いの環境によって、ダウンロードの完了までには時間がかかる場合があります。

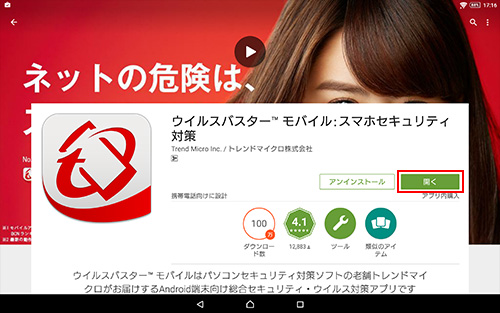
- 「ウイルスバスターモバイルへようこそ」画面が表示されるので、内容を確認し、[同意する]をタップします。

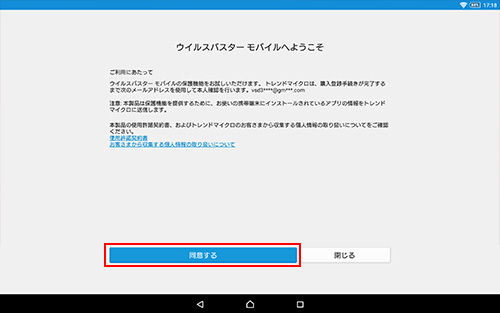
- 「ウイルスバスターモバイルの機能向上にご協力ください」画面が表示されるので、内容を確認し、[協力する]または[スキップ]をタップします。

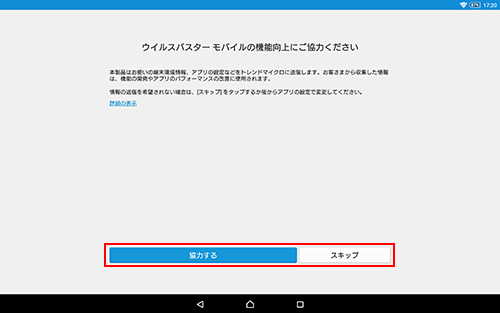
- 「ようこそ!」画面が表示されるので、[OK]をタップします。

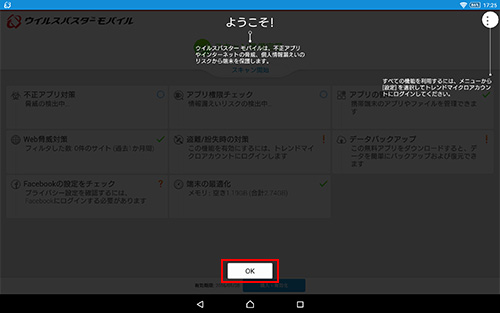
-
「ウイルスバスター™ モバイル」が起動します。
[スキャン開始]をタップすると、タブレットのセキュリティースキャンを行うことができます。- * スキャンの結果、何か脅威が見つかった場合の対応方法などについては、このページ下部に記載の「ウイルスバスター™ モバイル(Android)」のQ&Aページをご確認ください。

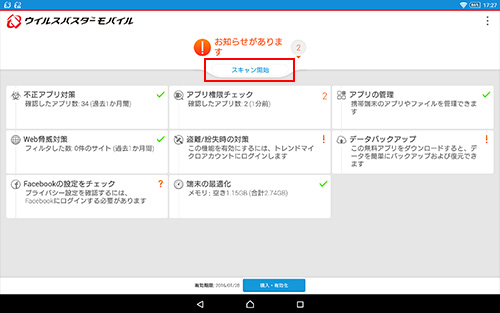

-
画面右上の
![[メニュー]ボタン](/support/tablet/share/images/icon/icon_menu2.gif) をタップし、[ヘルプとサポート]をタップすると、「ウイルスバスター™ モバイル(Android)」のQ&Aページをご確認いただけます。
をタップし、[ヘルプとサポート]をタップすると、「ウイルスバスター™ モバイル(Android)」のQ&Aページをご確認いただけます。
Q&Aページには、主に以下の内容が掲載されています。- アプリのダウンロードやインストールに関する情報
- ライセンス移行に関する情報
- よくあるご質問
- 現在調査中の問題
「ウイルスバスター™ モバイル(Android)」のサポート情報は、以下のページからもご確認いただけます。
