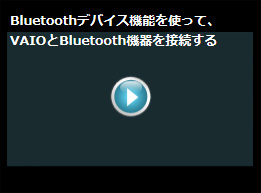初心者コーナー
Bluetoothマウスを使用したい
Bluetoothマウスを購入したのですが、使用方法がよくわかりません。どうすれば、自分の使っているWindows 7のVAIOで使えるようになりますか?
教えてください。
Windows 7のVAIOで、Bluetoothマウスを使いたいというお問い合わせですね。
Bluetoothマウスを使用するためには、「Bluetoothマウスの設定」と「VAIOの設定」、「マウスとVAIOの接続」の3つの作業を行う必要があります。
まず、マウスの設定を行います。
Bluetoothマウスは有線タイプのマウスと異なり、マウスを動かすために電池が必要です。
マウスの裏側に電池を入れる場所がありますので、電池が入っているかどうか、確認をしてください。
- * Bluetoothマウスによって、電池を入れる場所は異なります。
- <Bluetoothマウスの一例>
-
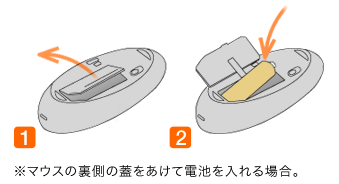
電池を入れました。
次は何をすれば、良いですか?
次に、VAIOとBluetoothマウスが通信する必要があるので、マウスの裏側についている電源スイッチをオンにしてください。
ちなみに、電源のオンとオフの方法は、お使いになっているBluetoothマウスにより異なります。
以下のようなパターンがありますので、ご確認ください。
- <"ON"と"OFF"のスイッチの例>
-
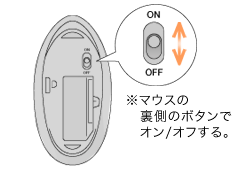
- <スライドカバーの例>
-
(スライドカバーの開閉で電源のオンとオフを操作)
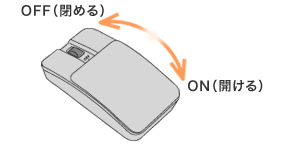
スイッチを"ON"にしました。
Bluetoothマウスの設定が完了しましたので、次にVAIO側の設定を行います。
VAIOでBluetooth機能を使用するためには、VAIO本体のワイヤレス(WIRELESS)スイッチと、「VAIO Smart Network」のBluetoothの切り替えスイッチをオンにする必要があります。
ちなみに、一部のモデルにはワイヤレス(WIRELESS)スイッチがない場合があります。その場合は、「VAIO Smart Network」でBluetoothをオンに設定すれば、Bluetooth機能を使用できます。
詳細の手順については以下をご参照ください。

-
Windows 8以降のVAIOをご利用の方は、以下のページをご参照ください。
-
VAIO本体にあるワイヤレス(WIRELESS)スイッチを"ON"にします。
* スイッチがないモデルの場合は、手順2に進んでください。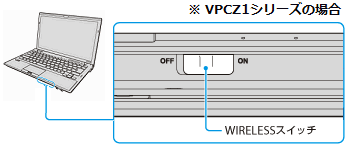
-
[スタート]ボタン
 をクリックし、検索窓に「VAIOの設定」と入力して、検索結果に表示される「VAIOの設定」をクリックします。
をクリックし、検索窓に「VAIOの設定」と入力して、検索結果に表示される「VAIOの設定」をクリックします。
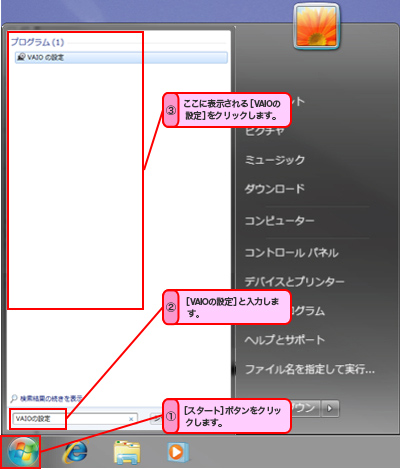
-
[VAIO の設定]画面が表示されるので、画面左側の[ネットワーク・接続]をクリックし、[VAIO Smart Network]をクリックします。
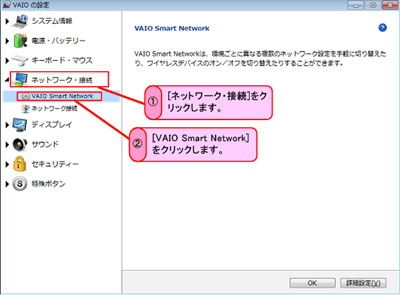
-
画面右下の[詳細設定]ボタンをクリックします。
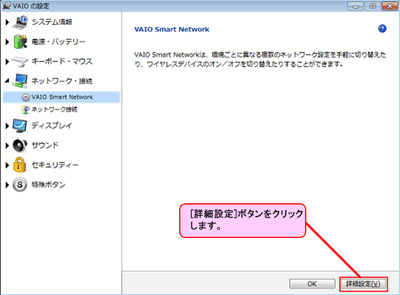
-
[VAIO Smart Network]画面が表示されるので、[Bluetooth]の
 をクリックして、[On]にします。
をクリックして、[On]にします。
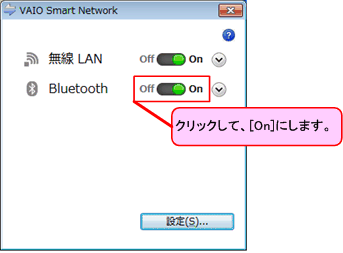

-
[VAIO Smart Network]画面は、以下の方法でも起動することができます。
- 画面右下にある通知領域の[VAIO Smart Network]のアイコン
 をクリックします。
をクリックします。
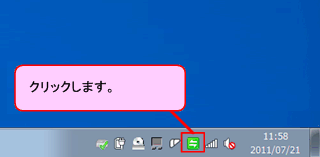
- 画面右下にある通知領域の[VAIO Smart Network]のアイコン
- [×](閉じる)ボタンをクリックして、[VAIO Smart Network]画面を閉じます。 これでVAIO側の準備は終了です。
- 最後に、BluetoothマウスとVAIOの接続を行います。 接続方法についての詳細は、動画で解説をしています。以下の動画をご参照ください。
よくわかりました。
ありがとうございました!