すみません。パソコンを起動するとデスクトップ画面の右下から
「アップデートのインストール準備ができました」
というメッセージが表示されます。
怖くてよくわからないのでずっと放置しているんですが、これは何ですか?
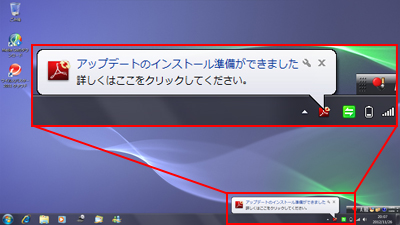
これは、Adobe Reader(アドビリーダー)のアップデートが提供されていることをお知らせするものです。
アップデートをする場合は、このメッセージをクリックして、画面の指示に従えば、Adobe Readerを最新の状態に保つことができます。
そうなんですね。
今までよくわからず、メッセージが表示されても[×]ボタンをクリックして消していたんですが、それでも定期的にメッセージが表示されるので、気になっていました。
そもそも、Adobe Readerとは何ですか?
はい、Adobe Readerとは、アドビシステムズ株式会社が提供するPDFファイル閲覧ソフトウェアです。
「PDFファイル」は、比較的紙に近い用途で使われるため、企業や官公庁が外部向けに発表する資料や文書で用いられています。
また最近、パソコンをはじめ多くのメーカーで、ウェブサイトからPDFファイルの取扱説明書がダウンロードできるようになっています。
これらのPDFファイルを閲覧するために使うソフトがAdobe Readerです。
ちなみにVAIOには、お買い上げ時の状態からAdobe Readerがインストールされています。
そうなんですね!Adobe Readerに関してはよくわかりました!
ところで、Adobe Readerのアップデートはしたほうがいいんでしょうか?
はい。Adobe Readerのアップデートには、製品の向上以外に、ソフトウェアの脆弱性に対処する修正プログラムが含まれることがあるため、アップデートすることをおすすめします。
最近では、古いバージョンのままAdobe Readerを使い続けているパソコンを狙った偽セキュリティソフト型・偽ハードディスク診断ソフトウェア型のコンピューターウイルスがとても流行しています。
これは正規のセキュリティーソフト(ウイルス対策ソフトウェア)をインストールしていても、感染してしまうほど強力なもので、Adobe Readerの古いバージョンの脆弱性を悪用したものです。
最新のAdobe Readerにアップデートすることで対策済みのAdobe Readerに更新できます。
コンピューターウイルスの予防対策としてもぜひ、Adobe Readerのアップデートを行うことをおすすめします。
そうなんですか!
アップデートした方が良いんですね!
さっそくアップデートをしたいので、手順を教えてもらえますか?
では、デスクトップ画面を表示して、以下の手順に従って操作をしてください。
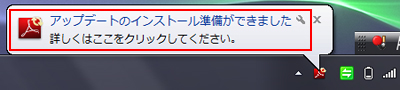
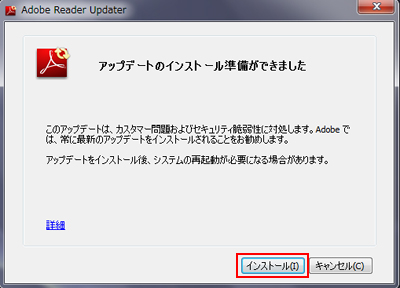
アップデートのメッセージが消えてしまった場合や、[×]ボタンで閉じてしまった場合は、以下の手順でAdobe Readerのアップデートが可能です。
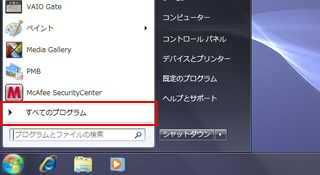
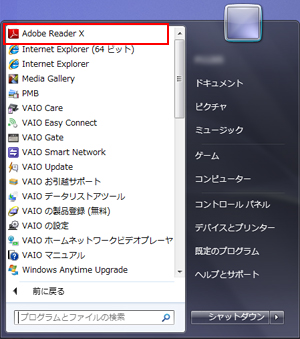
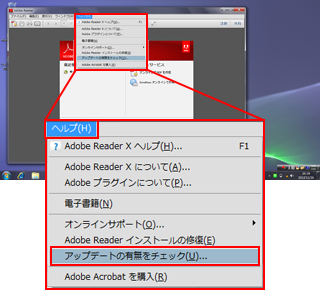
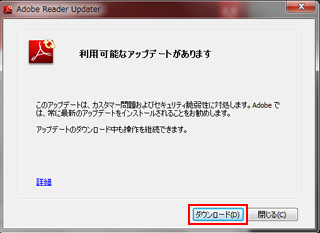
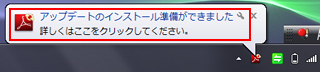
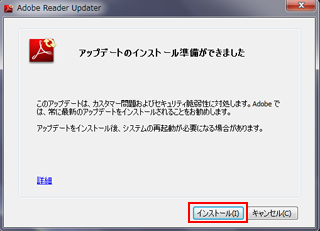
「アップデートが成功しました。」と表示されました。
あとは、[今すぐ再起動]ボタンをクリックして、パソコンを再起動すればアップデート完了ですね!
ありがとうございました!
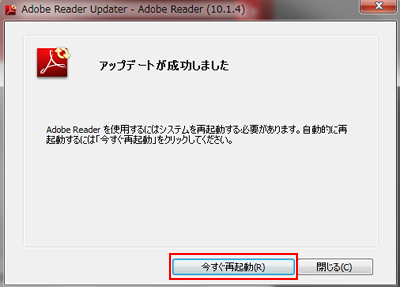
今回ご説明したAdobe Readerのように、自分でアップデート操作をしなくてはならないものがほかにもあります。
ウイルス対策ソフトウェアをインストールしていても、これらのアップデートは自動では行われません。
Adobe Readerと同様に、古いバージョンのままで放置してしまうと、コンピューターウイルスに脆弱性を突かれ、悪用される場合があります。
これらのソフトウェアは常に最新の状態を保ち、ウイルス予防対策を強固にしましょう。
詳細は以下のページをご参照ください。
Javaや、Adobe Flash Playerのアップデートについては、以下をご参照ください。