LESSON インターネットの基礎と便利な使いかた
第10回 「印刷プレビュー」を使って、用紙に収まるように印刷しよう!
インターネット上に公開されているページには、さまざまな幅のものがあり、ページによっては、表示画面の一部しか印刷できないということもあります。
今回は、「印刷プレビュー」を使って、表示画面が用紙に収まるように印刷できる方法をご紹介します。
この機能を使うと、事前に印刷結果を画面上で確認することができるので、その場で調整してから印刷することが可能です。
- * Internet Explorer 9とInternet Explorer 8の画面でご説明します。
- * 現在利用しているInternet Explorerのバージョンを確認する方法は、以下をご参照ください。
「印刷プレビュー」を使って、用紙に収まるように印刷する方法
ステップ1
Internet Explorerを起動し、印刷をしたいページを表示します。
- * ここでは例として、今表示しているこのページ(VAIOパソコン教室)を印刷する手順でご説明します。
ステップ2
Internet Explorer 9の場合
画面右上の[ツール]ボタン![]() をクリックし、[印刷]-[印刷プレビュー]の順にクリックします。
をクリックし、[印刷]-[印刷プレビュー]の順にクリックします。
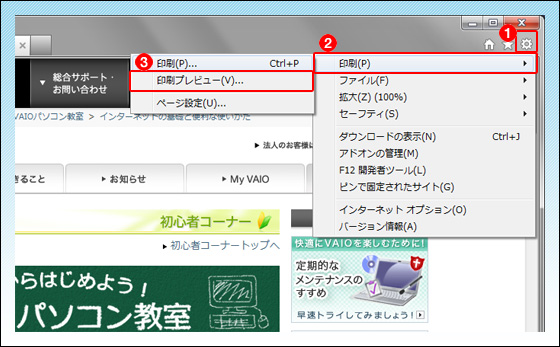
Internet Explorer 8の場合
画面右上の[印刷]ボタンの▼![]() をクリックし、[印刷プレビュー]をクリックます。
をクリックし、[印刷プレビュー]をクリックます。
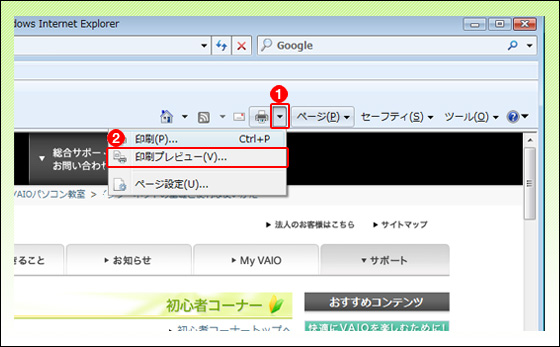
ステップ3
[印刷プレビュー]画面が表示されます。
[印刷プレビュー]画面では、実際に印刷したときの印刷イメージを確認することができます。
- * この画面は、Internet Explorer 9・Internet Explorer 8共通です。
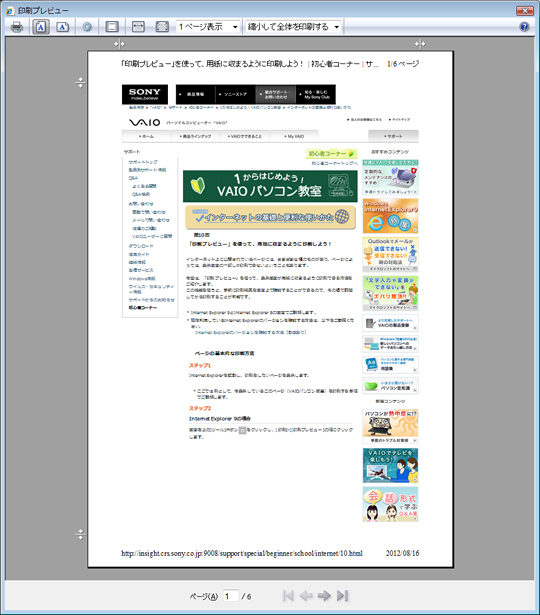
ステップ4
[印刷サイズの変更]の▼をクリックし、[縮小して全体を印刷する]を選択します(すでに選択されている場合もあります)。
[縮小して全体を印刷する]を選択すると、用紙の左右に収まるように調整されます。
- * [縮小して全体を印刷する]を選択しても、用紙の左右にうまく収まらない場合があります。その場合は、[印刷サイズの変更]から、倍率を変更して調整します。
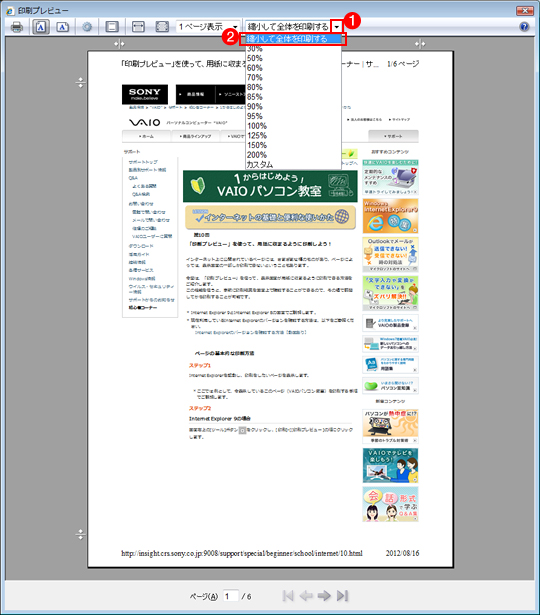
ステップ5
ページの表示を確認して問題なければ、画面左上の[ドキュメントの印刷]ボタン![]() をクリックします。
をクリックします。
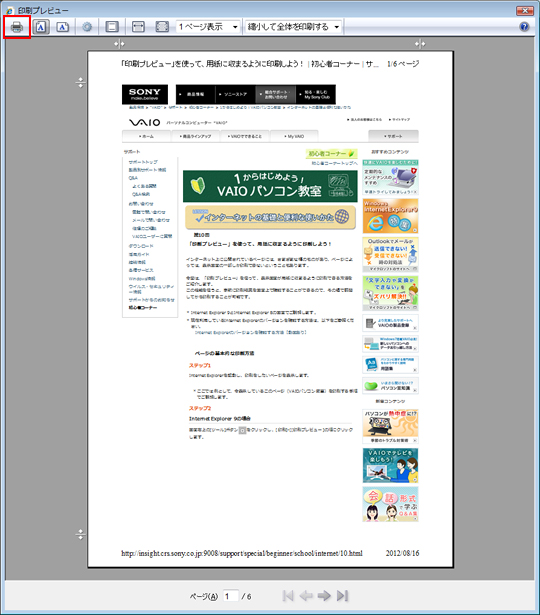
ステップ6
[印刷]画面が表示されるので、必要に応じて部数などを設定し、[印刷]ボタンをクリックして、印刷を実行します。
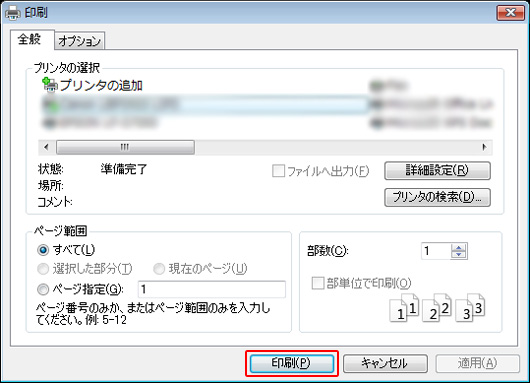
ちょこっとメモ
印刷をする前に最後の1ページを確認して、用紙やインクを節約!
印刷するページの長さによって、最後の1ページに印刷したい本文とは関係のない情報など、必要のない部分だけが残ってしまうことがあります。
最後の1ページに、不要な情報が印刷されてしまうことがわかったら、以下の手順を参考に、印刷するページを指定して印刷しましょう。
- 印刷をしたいページの[印刷プレビュー]画面を表示します。
- [印刷プレビュー]画面の下部には、全部で何ページあるかと、次のページや前のページに移動する矢印のボタンがあります。
下図の場合、全部で3ページあることがわかります。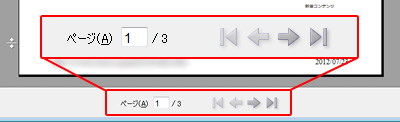
- [最後のページ]ボタン
 をクリックして、3枚目の印刷結果を確認します。
をクリックして、3枚目の印刷結果を確認します。
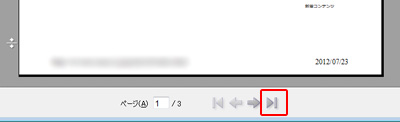
- 3枚目の印刷結果を確認すると、印刷したい本文とは関係のないアンケート部分だけで、印刷する必要がないことがわかります。
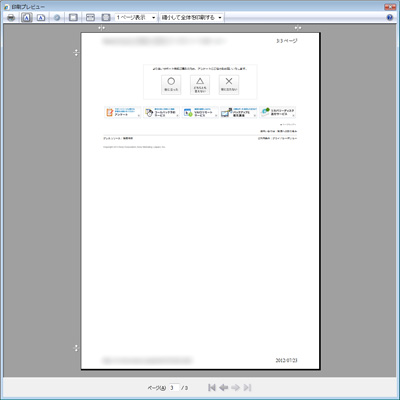
- [ドキュメントの印刷]ボタン
 をクリックし、[印刷]画面上で、[ページ指定]にチェックを入れ、「1-2」と入力して[印刷]ボタンをクリックします。
をクリックし、[印刷]画面上で、[ページ指定]にチェックを入れ、「1-2」と入力して[印刷]ボタンをクリックします。
- * 「1-2」は、「1枚目から2枚目までを印刷する」、という意味です。これで3枚目は印刷されません。
- * 入力する数字やハイフン(‐)は、必ず半角で入力します。
- * ハイフン(‐)は、キーボードの
 で入力できます。
で入力できます。
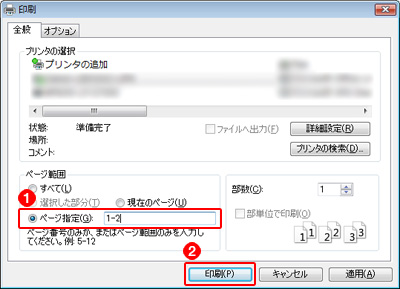
このように印刷時に印刷するページを指定することで、用紙やインクの節約になります。
ちょっと便利な印刷テクニックとして覚えておきましょう。
以上で「印刷プレビュー」を使って、用紙に収まるように印刷する方法は終了です。
