すぐに活かせる!Excel使いかたレッスン

連続データを簡単に入力できるオートフィル機能。実行するときはマウスでドラッグして行いますが、ダブルクリックで行うこともできます。
ドラッグで行う場合と、ダブルクリックで行う場合、その使い分けを理解して、効率よくオートフィルを実行しましょう。
オートフィル機能とは?
まずは基本的なオートフィルの実行方法についてご説明します。
オートフィル機能を利用すると、セルに入力されているデータに応じて、連続データの入力やコピーを簡単に行うことができます。
日付や時刻、曜日、数字を含む文字など、ある一定の規則性を持つデータが入力されている場合は、自動的に連続するデータを入力することのできる便利な機能です。
それでは実際に、以下の手順でオートフィル機能を実行してみましょう。
- Excelを起動し、セルA1に「1月」と入力します。
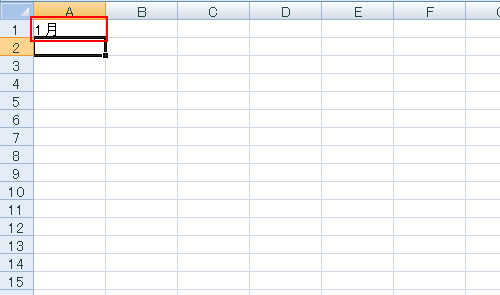
- 「1月」と入力したセルA1をクリックして選択し、セルの右下に表示されている黒い■にマウスカーソルを合わせます。
黒い■にマウスカーソルを合わせると、カーソルの形が黒い十字に変わります。- * この黒い■のことを「フィルハンドル」と言います。
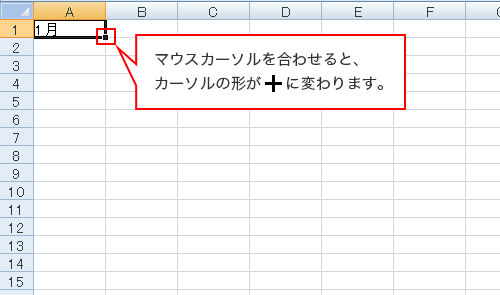
- 黒い■にマウスカーソルを合わせたまま、下方向にドラッグします。
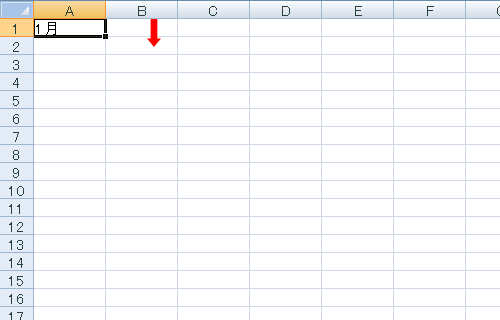
- 「1月・2月・3月……」という連続データが入力されます。
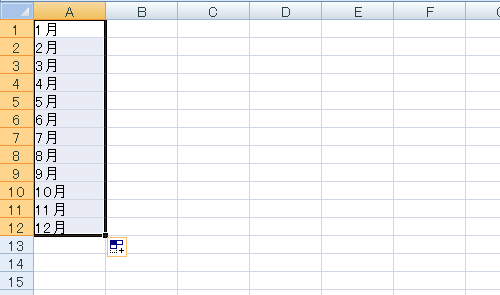

-
ドラッグでのオートフィルは下方向だけではなく、上下左右すべての方向に実行することができます。
このように、オートフィル機能を利用すれば、その都度データをキーボードから入力する手間が省けるので、効率よく作業を行うことができます。
オートフィル機能をダブルクリックで実行する
オートフィルは、上記でご説明したように、ドラッグ操作で実行することが多いですが、ダブルクリックで実行することもできます。
ダブルクリックで実行すると、さらに効率よくオートフィルを活用することができます。
それでは、実際にオートフィルをダブルクリックで実行してみましょう。
- 今回はA列に、「1月1日」と入力した後、ドラッグ操作でオートフィルを行い、「1月1日・1月2日・1月3日……」というデータを入力しておきます。
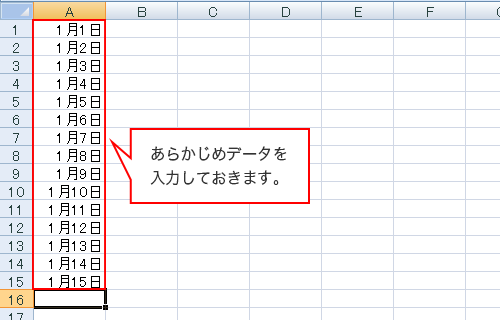
- B列には曜日を入力したいと思います。今回は例として、1月1日を月曜日としますので、セルB1に「月曜日」と入力します。
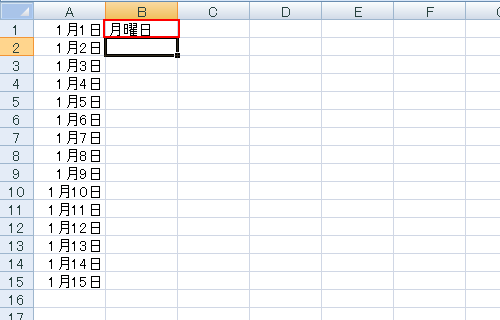
- 「月」と入力したセルB1をクリックして選択し、セルの右下に表示されている黒い■にマウスカーソルを合わせ、カーソルの形が黒い十字に変わったら、ダブルクリックをします。
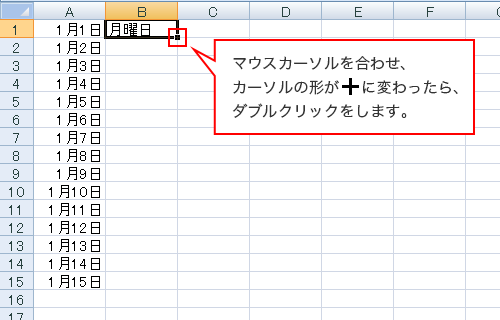
- A列に入力されていたデータと同じ長さ分だけ、オートフィルが実行されます。
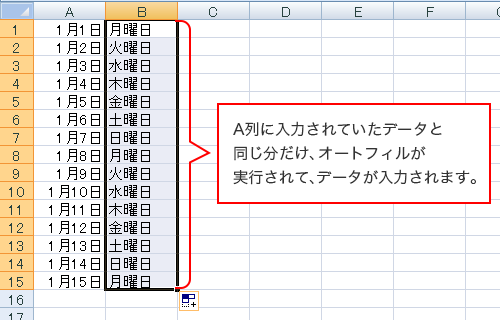
このようにドラッグではなくダブルクリックであっという間にオートフィルを実行することができました。
今回例に挙げたのは、短い距離のオートフィルでしたので、「ドラッグで実行してもたいして変わらないのでは?」と感じると思います。
しかし次のような場合ではどうでしょうか?
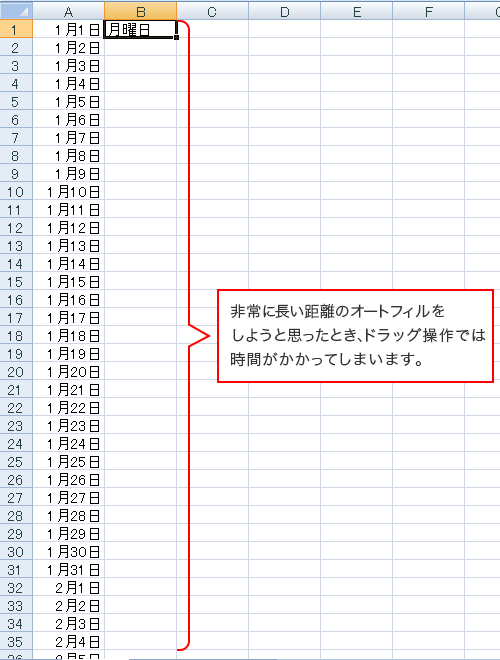
もちろん、ドラッグでオートフィルを実行することは可能です。しかし、ドラッグ操作で行うと、ドラッグをし過ぎてしまい、思わぬところまでデータを入力してしまうこともあります。
こんなときはダブルクリックでオートフィルを実行すると便利です。
下までドラッグするためにマウスを握りしめる必要もありませんし、A列に入力されているところでピタッと入力が止まるので、誤ってオートフィルをし過ぎてしまう心配もありません。

-
ダブルクリックで実行するオートフィルはとても便利ですが、以下の制約があります。
- 縦方向(下方向)にしかオートフィルできない
- 隣接した列にデータが入力されている必要がある
ドラッグでのオートフィルは上下左右に実行ができますが、ダブルクリックでは縦方向(下方向)のみ実行可能です。
また、隣接する左右の列どちらかにデータが入力されていないと「どこまでオートフィルをするのか」が明確ではないため、ダブルクリックではオートフィルは実行できません。
オートフィル機能は、Excelを使用する上でとても便利な機能のひとつです。
「1月、2月……」というように連続したデータを入力するときだけでなく、セルに入力してある数式をオートフィルでコピーをして他のセルに適用させることもできます。
今回ご紹介したダブルクリックでのオートフィルを利用すれば、これまで以上に効率が上がる場面も増えると思います。ぜひ覚えて活用してみましょう。

