すぐに活かせる!Excel使いかたレッスン

オートフィルを実行するときに、入力するデータに規則性を持たせておけば、奇数や偶数、10飛びなどの連続データを作ることもできます。さらに、「Ctrl」キーと組み合わせたオートフィルの活用方法もあります。
ここでは、オートフィルを実行したときに連続データになるもの、ならないものの理解を深めた上で、オートフィル機能でデータを入力するいろいろなテクニックをご紹介します。
オートフィルを実行したときに、連続データになるもの・ならないもの
オートフィル機能は、主に連続データを作成するときに利用されますが、データによっては、連続データにならないものがあります。
ここでは、連続データになるものとならないものをいくつかご紹介します。
それぞれを理解して、上手に使い分けができるようにしましょう。
連続データになるもの
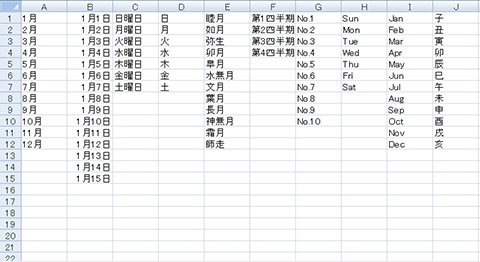
オートフィルを実行したときに連続データになるものは、上記のように、日付や曜日、干支など、通常、次に続くデータが予想されるものが該当します。
また、「1月」や「No.1」など、数字と文字が組み合わさったデータが、連続データになるのも特徴です。
連続データにならないもの
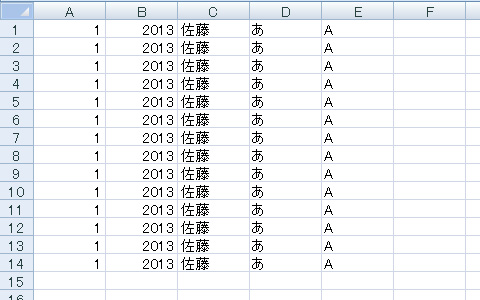
連続データにならないものは、上記のように、そのデータだけでは次に続くかどうかが不明瞭なものが挙げられます。数字だけのデータが連続にならないのはこれが理由です。
しかし、「あ」や「A」については「あいう……」「ABC……」と続いてもよいのではないか、と考える方もいると思います。
これらのデータが連続データにならないのは、実際には、Excel側であらかじめ連続データになるように登録がされていないからです。

-
それだけでは連続データにならない「あ」や「A」も、数字と組み合わせることで連続データにすることができます。
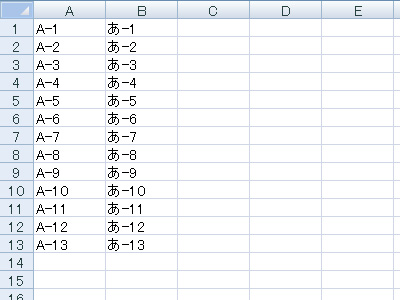
連続データになるものとならないもの、その区別はなかなかすぐにはできません。 覚えなければならないというものではありませんので、上記に挙げた例を基本的なルールとしておさえた上で、実際にオートフィルを試しながら感覚的に掴んでいくようにしましょう。
特殊な連続データをオートフィルで入力する
ここでは、「奇数や偶数だけの連続データを入力したい」「10飛びの連続データを入力したい」「数字の1だけでは、連続データにできないことはわかったけど、やっぱり123……と続くデータを入力したい」など、少し特殊な連続データの作成方法をご紹介します。
奇数や偶数、10飛び、123……というような連続データを作成する場合は、あらかじめ規則性を持たせたデータを入力してからオートフィルを実行します。
ここでは、奇数の連続データを入力する手順を例に、ご説明します。
- あらかじめ奇数のデータ(1、3……)をセルに入力します。
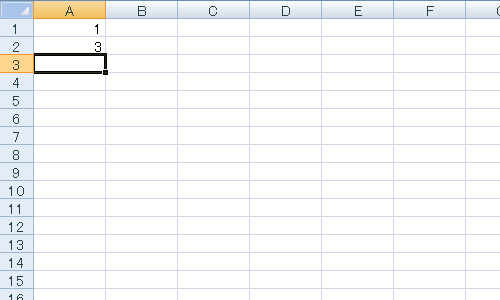
- 入力したセルをドラッグで範囲選択します。
- * 「1」「3」が入力されているセルを、両方とも範囲選択します。
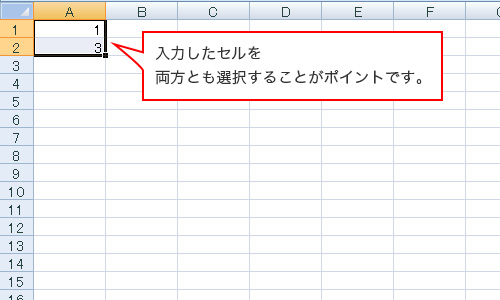
- 範囲選択したセルの右下に表示されている黒い■にマウスカーソルを合わせます。
黒い■にマウスカーソルを合わせると、カーソルの形が黒い十字に変わります。- * この黒い■のことを「フィルハンドル」と言います。
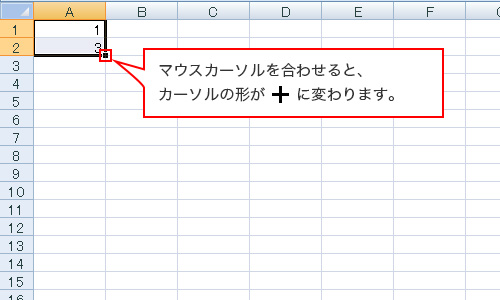
- 黒い■にマウスカーソルを合わせたまま、下方向にドラッグします。
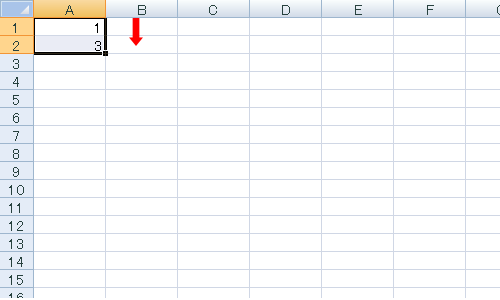
- 「1・3・5……」という奇数の連続データが入力されます。
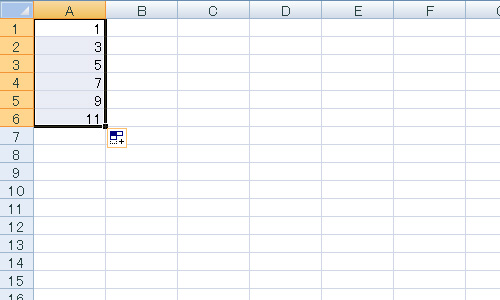
このように、あらかじめ奇数のデータをいくつか入力してから、それらのセルを範囲選択し、オートフィルを実行すると、「1の次は3が入力される(1飛びの数字を入力する)」という規則性のあるデータを入力することができます。

-
偶数の連続データを入力には?
あらかじめ偶数のデータ(2、4……)をセルに入力し、入力したセルをすべて範囲選択してから、オートフィルを実行します。
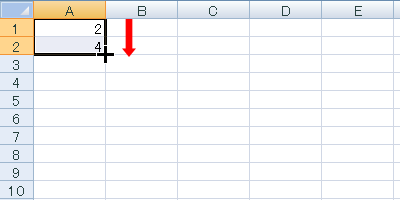
10飛びの連続データを入力には?
あらかじめ10飛びのデータ(10、20……)をセルに入力し、入力したセルをすべて範囲選択してから、オートフィルを実行します。
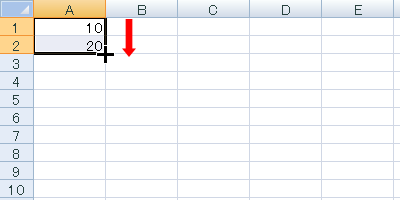
123……と続く連続データを入力するには?
「1」と入力してオートフィルを実行した場合、連続データにはならず「1、1、1……」のように同じ数字がコピーされてしまいます。
123……と続く連続データを入力する場合は、あらかじめ「1、2……」というように、1ずつ増えるデータをセルに入力し、入力したセルをすべて範囲選択してから、オートフィルを実行します。
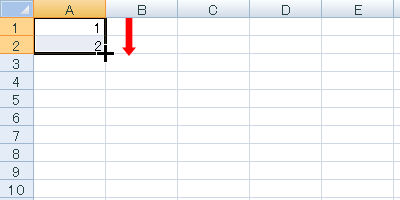
「Ctrl」キーを使ったオートフィルの活用
オートフィルはとても便利な機能ですが、「同じデータをコピーしたいだけなのに、連続データになってしまう」、「123……のように連続データを入力にしたいのに、コピーになってしまってうまくいかない」など、意外と困る場面もあります。
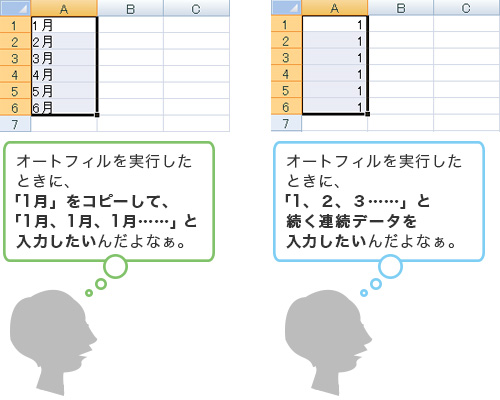
「Ctrl」キーを利用したオートフィルを活用すると、以下のようなデータを入力することができます。
- 通常、連続データになるデータを、連続データではなくコピーすることができる
- 通常、連続データにならないデータを、連続データにすることができる
これで、先ほどの困った状況も解決することができます。
それでは実際に操作をして、確認してみましょう。
通常、連続データになるデータを、連続データではなくコピーする方法
- セルに「1月」と入力します。
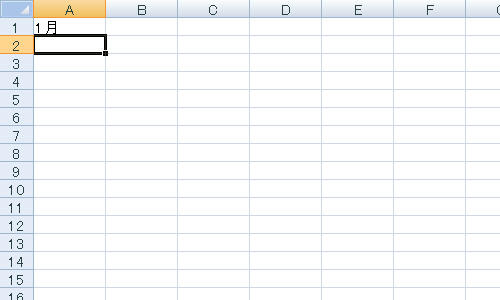
- 「1月」と入力したセルをクリックして選択します。
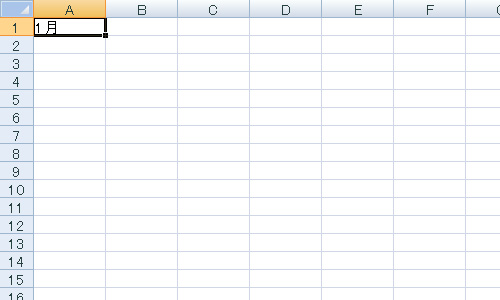
- キーボードの「Ctrl」キーを押しながら、セルの右下に表示されている黒い■(フィルハンドル)にマウスカーソルを合わせます。
黒い■にマウスカーソルを合わせると、カーソルの形が黒い十字にプラスマークがついた形に変わります。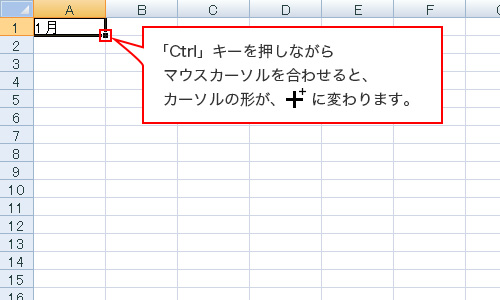
- キーボードの「Ctrl」キーを押したまま、下方向にドラッグします。
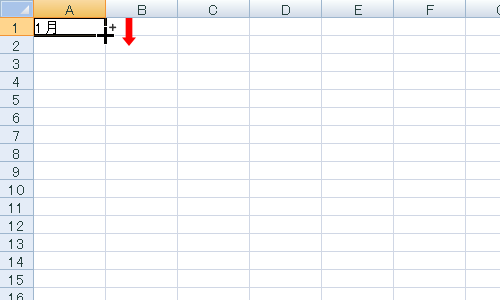
- 「Ctrl」キーを押しながらオートフィルを実行することで、「1月」がコピーされて入力されました。
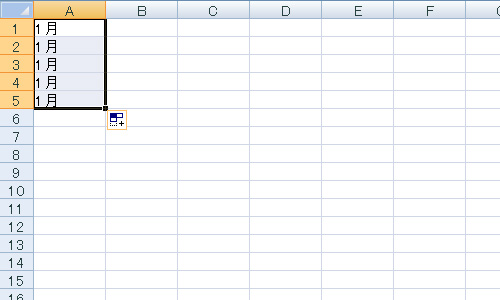
通常は「1月、2月、3月……」という連続データになってしまうものも、「Ctrl」キーを押しながらオートフィルを実行すると、同じデータをコピーして入力することができます。
通常、連続データにならないデータを、連続データにする方法
- セルに「1」と入力します。
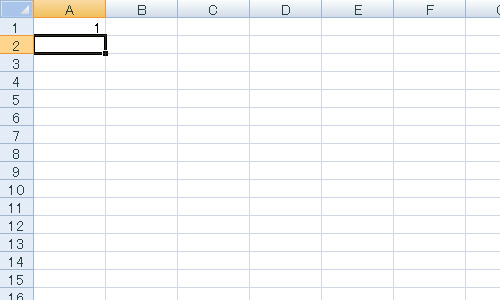
- 「1」と入力したセルをクリックして選択します。
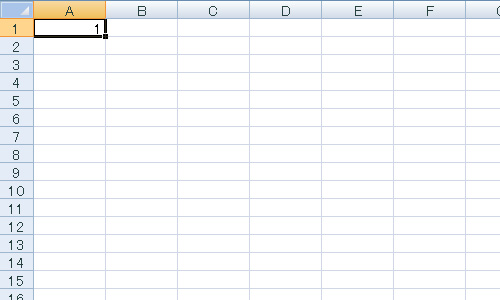
- キーボードの「Ctrl」キーを押しながら、セルの右下に表示されている黒い■(フィルハンドル)にマウスカーソルを合わせます。
黒い■にマウスカーソルを合わせると、カーソルの形が黒い十字にプラスマークがついた形に変わります。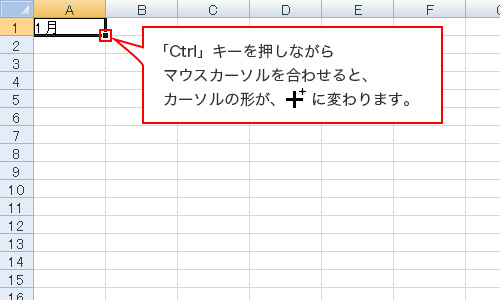
- キーボードの「Ctrl」キーを押したまま、下方向にドラッグします。
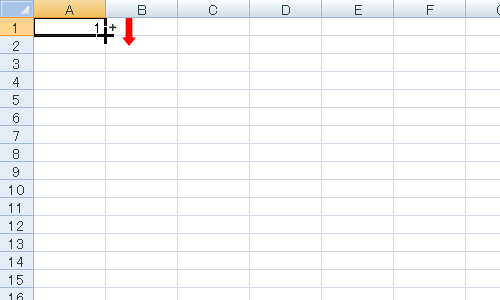
- 「Ctrl」キーを押しながらオートフィルを実行することで、「1、2、3……」という連続データを入力することができました。
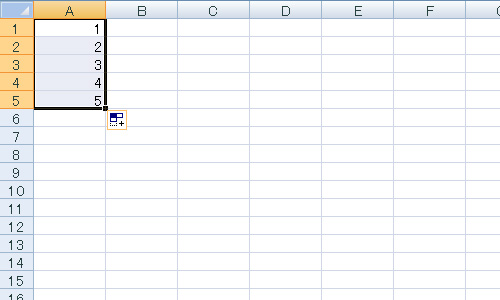
通常は「1、1、1……」という同じデータのコピーになってしまうものも、「Ctrl」キーを押しながらオートフィルを実行すると、「1、2、3……」という連続データとして入力することができます。
同じデータのコピーや、連続データの入力が簡単にできるオートフィル機能には、今回ご紹介したような特徴やテクニックがいろいろあります。
すぐにすべてを覚えるのは難しいと思いますが、利用すればExcelでの作業効率がアップしますので、少しずつでも活用していきましょう。

