Windows Live ファミリー セーフティで有害なウェブサイトからお子様を守る
お子様にとって不適切なウェブサイトを閲覧できないようにするでは、あらかじめ決められたレベルで、ウェブサイトの制限を行うことができました。
ここでは、Windows Live ファミリー セーフティで、特定のウェブサイトの閲覧を個別に許可、または禁止する方法をご紹介します。
操作方法
- 任意のパソコン上で、以下のファミリー セーフティ ウェブサイトにアクセスし、保護者となる方のMicrosoft アカウント(旧 Windows Live ID)とパスワード入力し、[サインイン]ボタンをクリックします。
![任意のパソコン上で、以下のファミリー セーフティ ウェブサイトにアクセスし、保護者のWindows Live IDとパスワード入力し、[サインイン]ボタンをクリックします。](/support/vaio/guide/wlfs/images/common_pct_01.jpg)
- * Windows Live ファミリー セーフティは、インターネット環境があれば、上記のファミリー セーフティ ウェブサイトへアクセスして、いつでも設定変更などが可能です。
- 設定を調整するお子様の名前の下の[設定の編集]をクリックします。
![設定を調整するお子様の名前の下の[設定の編集]をクリックします。](/support/vaio/guide/wlfs/images/common_pct_02.jpg)
- [Web コンテンツの制限のリスト]をクリックします。
![[Web コンテンツの制限のリスト]をクリックします。](/support/vaio/guide/wlfs/images/setting_pct_01.jpg)
- [セキュリティの警告]のメッセージが表示された場合は、[はい]をクリックします。
![[セキュリティの警告]のメッセージが表示された場合は、[はい]をクリックします。](/support/vaio/guide/wlfs/images/setting_pct_02.jpg)
- 「Webアドレスを入力してください」という欄に、許可または禁止するウェブサイトのアドレスを入力します。
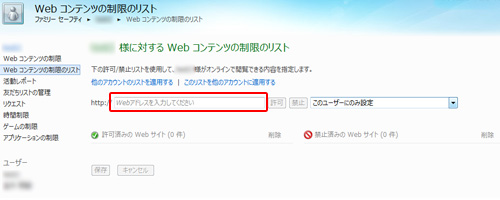
- リストから[このユーザーにのみ設定]か、[すべてのユーザーに対して設定]を選択します。
ここでは[このユーザーにのみ設定]を選択します。
- * ウェブサイトの許可または禁止を、ほかのお子様のアカウントにも適用したいときは、[すべてのユーザーに対して設定]を選択します。
![リストから[このユーザーにのみ設定]か、[すべてのユーザーに対して設定]を選択します。](/support/vaio/guide/wlfs/images/setting_pct_04.jpg)
- [許可]、または[禁止]ボタンをクリックします。
![[許可]、または[禁止]ボタンをクリックします。](/support/vaio/guide/wlfs/images/setting_pct_05.jpg)
- [許可済みのWebサイト]欄、または[禁止済みのWebサイト]欄に、登録したウェブサイトが表示されます。
- * 下図は、[許可済みのWebサイト]にVAIOのサポートサイトが追加されている状態です。
![[許可済みのWebサイト]欄、または[禁止済みのWebサイト]欄に、登録したウェブサイトが表示されます。](/support/vaio/guide/wlfs/images/setting_pct_06.jpg)
- 設定の変更が完了したら[保存]ボタンをクリックしてください。
![設定の変更が完了したら[保存]ボタンをクリックしてください。](/support/vaio/guide/wlfs/images/setting_pct_07.jpg)
以上で操作は終了です。
