パーソナルコンピューターVAIO Pro 11/13SVP1121/SVP1321
タッチパッドを使う
タッチパッドに触れて指を動かすと、画面上のポインターも同じ方向に移動します。
ポインターを目的の位置まで動かして左または右のボタンエリアを押すだけで、メニューを表示させたり、さまざまな操作を行ったりすることができます。
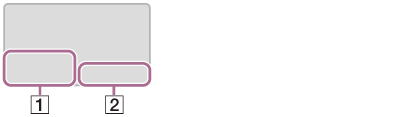
-
左ボタンエリア
-
右ボタンエリア
クリックするには
ポインターを希望の位置に合わせて、左ボタンエリアを1回押します。
また、タッチパッドを指で1回軽くたたいても同じ働きをします。
ダブルクリックするには
ポインターを希望の位置に合わせて、左ボタンエリアを2回続けて押します。
また、タッチパッドを2回続けて軽くたたいても同じ働きをします。
右クリックするには
ポインターを希望の位置に合わせて、右ボタンエリアを1回押します。
また、タッチパッドを2本指で軽くたたいても同じ働きをします。
押したときのポインターの位置によって、さまざまな内容のショートカットメニューが表示されます。
ドラッグするには
ポインターを希望の位置に合わせて、左ボタンエリアを押したまま、タッチパッド上で指を動かします。
また、タッチパッドを2回続けて軽くたたき、そのままタッチパッド上で指を動かしても同じ働きをします。
ドラッグアンドドロップするには
ファイルなどのアイコンをドラッグし、目的の場所の上で左ボタンエリアから指を離します。
また、タッチパッドを2回続けて軽くたたき、そのままタッチパッド上で指を動かしてアイコンなどの上で指を離しても同じ働きをします。
スクロールするには
タッチパッドに2本指で触れて上下に動かすと、垂直方向に画面をスクロールできます。
また、左右に動かすと、水平方向に画面をスクロールできます。
ポインターを動かさずに[進む]/[戻る]の動作をするには
Webサイトや写真などを閲覧中に、タッチパッドに3本指で触れて左右に動かすことで、ポインターを動かすことなく、[進む]/[戻る]の動作ができます。
ズームイン/ズームアウトするには
Webサイトや写真などを閲覧中に、タッチパッドに2本の指で触れたまま指の間隔を広げたり狭めたりすることで、ズームイン(拡大)やズームアウト(縮小)の動作をすることができます。
アプリのメニューを表示するには
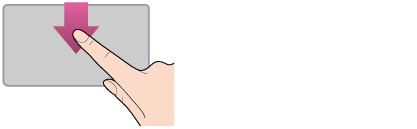
タッチパッドの上端に指を置き、下方向に動かします。
メニューを持たないアプリの場合は何も表示されません。
チャームを表示するには
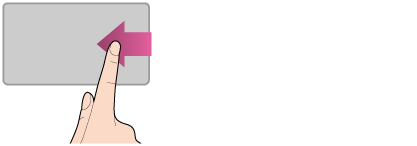
タッチパッドの右端に指を置き、左方向に動かします。詳しくは「チャームを表示する」をご覧ください。
アプリを切り換えるには
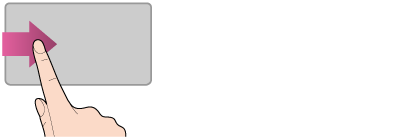
タッチパッドの左端に指を置き、右方向に動かすと、起動中のアプリに切り換えます。複数のアプリを起動している場合は、この動作を繰り返すと、直前に使用していたアプリから順番に切り換えることができます。
ご注意
-
使用状況や設定によっては、タッチパッドのジェスチャー機能(スクロール、[進む]/[戻る]、ズームイン/ズームアウト、アプリのメニューを表示する、チャームを表示する、アプリを切り換える)が使えないことがあります。
ヒント
-
タッチパッドの形状はお使いの機種により異なります。
-
タッチパッドの使いかたについて詳しくは、「VAIO の設定」を起動し、[マウス・キーボード]を選択して、使いかたのムービーをご覧ください。
「VAIO の設定」を起動するには、「アプリや設定、ファイルを検索/起動する」をご覧ください。

 このページの先頭へ
このページの先頭へ