アプリを起動する方法
Windows 8.1、およびWindows 8では、[スタート]画面や[アプリ]画面からアプリを起動できます。
[スタート]画面から起動する方法
[スタート]画面に表示されているタイルを選択して起動します。
[スタート]画面に、希望のアプリのタイルが表示されていない場合は、[■[アプリ]画面から起動する方法]をご参照ください。
![[スタート]画面](start.png)
[アプリ]画面から起動する方法
Windows 8.1とWindows 8では操作が異なります。
OSのバージョンを選択してください。
OSのバージョンを確認する方法
![[アプリ]画面](appli.png)
Windows 8.1
[アプリ]画面からアプリを起動する方法
下記のいずれかの方法で[アプリ]画面を表示し、起動したいアプリを選択します。
マウス・タッチパッドで操作する方法
[スタート]画面の左下に表示されている を選択します。
を選択します。
![[スタート]画面](81_1.png)
タッチパネルで操作する方法
[スタート]画面を下から上にスワイプします。
![[スタート]画面](81_2.png)
- 参考
-
探しているアプリがなかなか見つからないときには、検索機能の利用をおすすめします。
検索チャームでは、ファイルやフォルダーを検索するのと同じように、インストールされているアプリも検索できます。
アプリを検索する手順については、下記をご参照ください。
- 画面の右上隅にマウスポインターを合わせて(タッチパネルの場合は画面の右端からスワイプして)、表示されたチャームから[検索]を選択します。
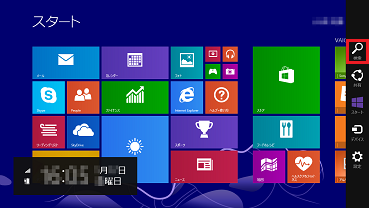
- [検索]チャームが表示されるので、検索ボックスに検索したいアプリ名を入力して、
 を選択します。
を選択します。
![[検索]チャーム画面](81_ref2.png)
- 表示された検索結果からアプリを選択します。
Windows 8
[アプリ]画面からアプリを起動する方法
下記のいずれかの方法で[アプリ]画面を表示し、起動したいアプリを選択します。
![[スタート]画面](8_1.png)
- 参考
-
探しているアプリがなかなか見つからないときには、検索機能の利用をおすすめします。
検索チャームでは、ファイルやフォルダーを検索するのと同じように、インストールされているアプリも検索できます。
アプリを検索する手順については、下記をご参照ください。
- 画面の右上隅にマウスポインターを合わせて(タッチパネルの場合は画面の右端からスワイプして)、表示されたチャームから[検索]を選択します。
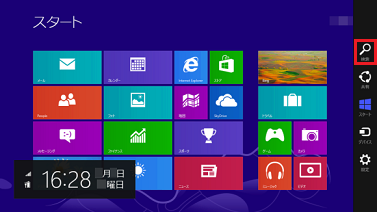
- [検索]チャームが表示されるので、[アプリ]を選択します。
![[検索]チャーム画面](8_ref2.png)
- 検索ボックスに検索したいアプリ名を入力して、
 を選択します。
を選択します。
![[検索]チャーム画面](8_ref3.png)
- 表示された検索結果からアプリを選択します。
![[スタート]画面](start.png)
![[アプリ]画面](appli.png)
 を選択します。
を選択します。
![[スタート]画面](81_1.png)
![[スタート]画面](81_2.png)
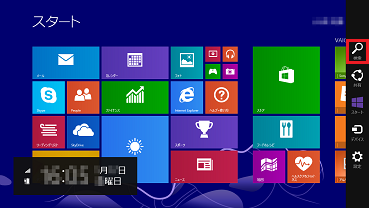
 を選択します。
を選択します。![[検索]チャーム画面](81_ref2.png)
![[スタート]画面](8_1.png)
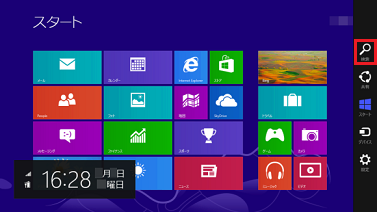
![[検索]チャーム画面](8_ref2.png)
![[検索]チャーム画面](8_ref3.png)