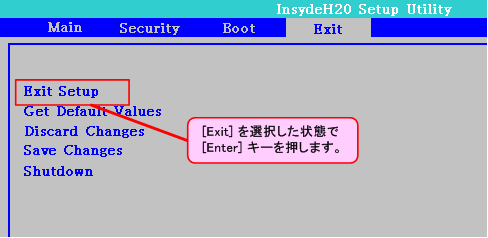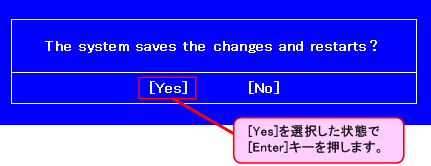BIOSセットアップメニューを起動する方法/終了する方法 (Windows 7・Windows Vista・Windows XP)
BIOSとは、PCを構成する各種ハードウェアの基本的な設定をまとめて行うプログラムです。
BIOSセットアップメニューはマウスでは操作できないため、キーボードで操作します。
BIOSには「Aptio Setup Utility」「InsydeH20 Setup Utility」「PhoenixBIOS Setup Utility」「BIOS Setup Utility(AMI BIOS)」などの種類があり、ご使用のモデルによって搭載されているBIOSの種類が異なります。
BIOSセットアップメニューを起動する方法
BIOSセットアップメニューを終了する方法
- 参考
-
Windows 8.1、およびWindows 8がインストールされているVAIOの場合は、本手順でBIOSを起動できません。
[VAIO Care レスキューモード]画面を表示して起動します。
Windows 8.1、またはWindows 8がインストールされているVAIOでの手順は、下記をご参照ください。
BIOSセットアップメニューを起動する方法 (Windows 8.1・Windows 8)
BIOSセットアップメニューを起動する方法
Windowsが起動している場合は、いったんシャットダウンします。
PCの電源を入れて「VAIO」ロゴ(または「Sony」ロゴ)が表示されたときに、キーボードの[F2]キーを数回押します。
BIOSセットアッププログラムが起動し、BIOSセットアップメニューが表示されます。
[F2]キーの位置:

以上で操作は完了です。
BIOSセットアップメニューが起動します。
【BIOSセットアップメニュー画面の例】
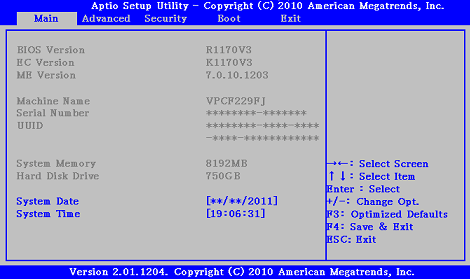
- 参考
-
モデルによっては、BIOSセットアッププログラムの起動時に押すキーやタイミングが異なります。
-
SVZ1311シリーズ、またはVPCZ2シリーズの場合
BIOS高速起動設定が有効になっているとBIOSを起動できません。
[VAIOの設定]画面を表示し、[BIOS 高速起動を有効にする]にチェックがついていないかを確認します。
![[VAIOの設定]画面](01.gif)
BIOS高速起動を無効に設定後、上記手順でBIOSセットアップメニューを起動します。
-
VGN-UXシリーズの場合
起動方法が異なります。
PCの起動時、「VAIO」ロゴが表示されたときに、[Fn]キーと[F2]キーを一緒に押します。
-
VGN-Uシリーズで外付けの折りたたみキーボードを接続していない場合
PCの起動時、「VAIO」ロゴが表示されたときに、[ROTATE(ローテート)]ボタンを押します。
BIOSセットアップメニューを終了する方法
ここでは例として「H20 Setup Utility」のBIOS画面を使用しています。
お使いのVAIOによって、表示されるBIOS画面の内容が異なります。
-
キーボードの[→]キーを押して[Exit]を選択します。
-
[Exit]画面が表示されるので、一番上にある[Exit Setup]や[Exit & Save Changes]と書かれている項目が選択されている状態で、キーボードの[Enter]キーを押します。
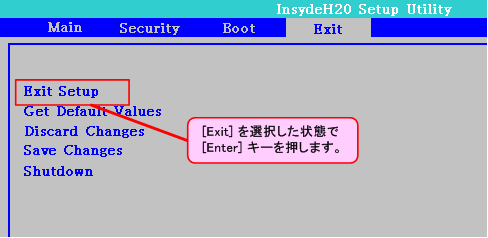
- 参考
-
「Exit Setup」や「Exit & Save Changes」、「Save Changes and Exit」などは、BIOSの設定を保存して終了するメニューです。
「Discard Changes」や「Exit Discard Changes」は、変更を加えたBIOSの設定を保存せずに終了するメニューです。
-
[The system saves the changes and restarts?]や[Save Configuration and reset?]など、設定を変更して終了することを確認するメッセージが表示されるので、[Yes](または[OK])を選択し、[Enter]キーを押します。
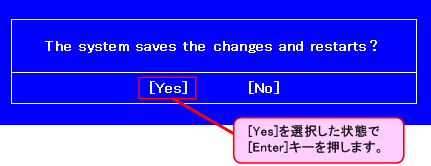
BIOSセットアップメニューが終了し、Windowsが起動します。

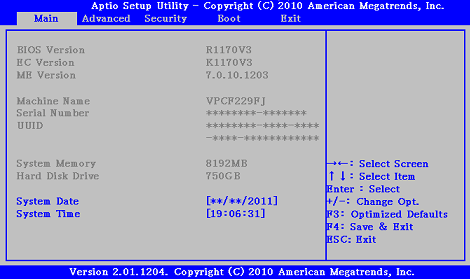
![[VAIOの設定]画面](01.gif)