ウォークマンの使いかた

 音楽CDの楽曲をできるだけいい音質でウォークマンに入れたい
音楽CDの楽曲をできるだけいい音質でウォークマンに入れたい
ウォークマンをはじめて買ったのですが、せっかくだから音楽CDをできるだけいい音質でウォークマンに入れたいです。
どうすればいいでしょうか?
その場合は、音楽CDをFLAC(フラック)形式にして、ウォークマンに入れることをおすすめしています。
FLAC形式ならパソコン上で音楽を管理したり、ウォークマン上でアルバムのジャケット写真や、曲名、アーティスト名を表示することができます。
まずは、お持ちのウォークマンがFLAC形式に対応しているか、本体に同梱されている「取扱説明書」や「使用上のご注意/主な仕様」の「再生できるファイルの種類」をご確認ください。
<NW-A30シリーズでの記載例>
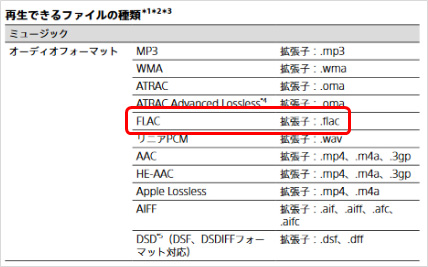
なるほど。FLAC形式が便利そうですね。
わたしのウォークマンもFLAC形式に対応しています。
音楽CDをFLAC形式にするには、どうすればいいでしょうか?
それでは音楽CDをFLAC形式でパソコンに取り込んで、ウォークマンに転送する設定と転送方法をご案内させていただきます。
まずは、WindowsパソコンにインストールしたMusic Center for PCまたはMedia Goを起動します。
アプリをインストールしていない場合は、以下のページからMusic Center for PCをダウンロードして、インストールしてください。
起動できました。
つぎは音楽CDを取り込み(インポート)するときの設定を行います。
設定は以下の手順で行います。
■CDを取り込む際の設定手順
Music Center for PCへの取り込み設定
- Music Center for PCを起動して、上部メニューの[ツール(T)]、[設定(O)]をクリックします。
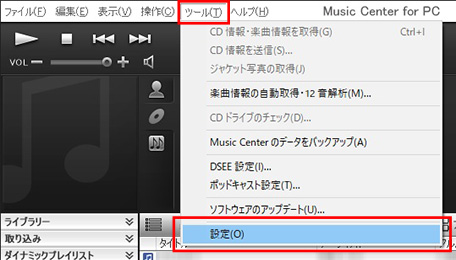
- 左側で[CD 取り込み・再生]を選択して、「CD 取り込みの設定」欄にある[フォーマット(F):]の項目で[FLAC]を選択し、右下の[OK]をクリックします。
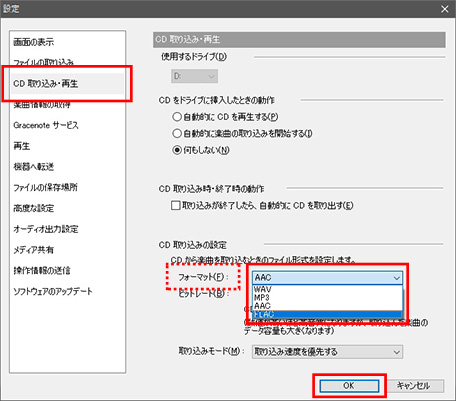
これで音楽CDを取り込む(CDインポート)のときに、FLAC形式に変換されるようになります。
以上で設定は完了です。
Media Goへの取り込み設定
- Media Goを起動して、上部メニューの[ツール(T)]、[ユーザー設定(R)]を選択します。
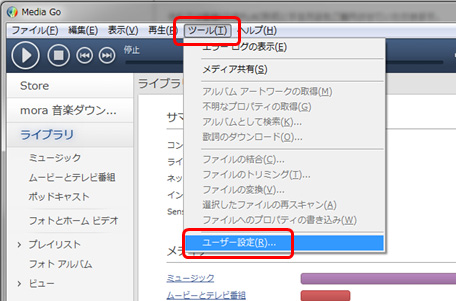
- 左側で[CDインポート]を選択して、「トラックのインポートに使用するフォーマット(O)」の項目で[FLAC]を選択し、右下の[OK]をクリックします。
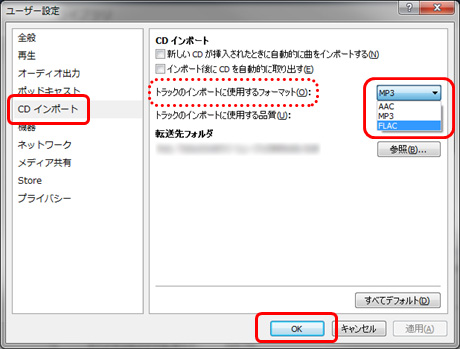
これで音楽CDを取り込む(CDインポート)のときに、FLAC形式に変換されるようになります。
以上で設定は完了です。
設定できました。
それでは、音楽CDの内容をFLAC形式でパソコンに取り込みましょう。
■CDをFLAC形式でパソコンに取り込む手順
Music Center for PCに音楽CDを取り込む
- パソコンに音楽CDを挿入します。

- 音楽CDを読み込むと、左側のメニューにある[CD から取り込み]の項目が表示されます。パソコンをインターネットに接続していると、CDのジャケット写真や楽曲情報(曲名、アルバム名、アーティスト名)が取得されます。
音楽CDが読み込まれたことを確認できたら、[Music Center に取り込む]をクリックして、取り込みを開始します。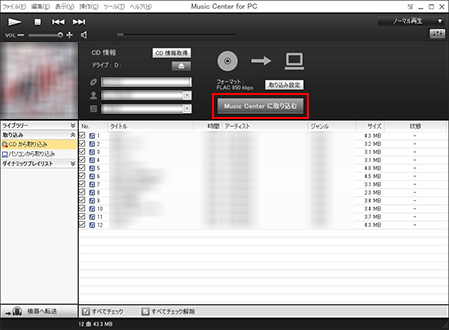
- 音楽CDの取り込みを開始すると、以下のようにステータスバーの[状態]から、現在の取り込み状態を確認できるので、すべてのタイトルの取り込みが完了するまでそのまま待ちます。

- 取り込みが完了すると、左メニューの[ミュージックライブラリー]の[ミュージック]に取り込んだ内容が表示されます。
以上で音楽CDをFLAC形式にした取り込みは完了です。
Media Goに音楽CDを取り込む
- パソコンに音楽CDを挿入します。
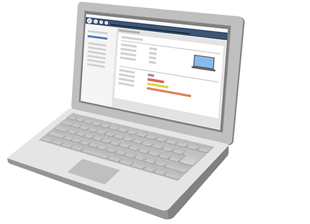
- 音楽CDを読み込むと、左側のメニューに[オーディオCD]の項目が表示されます。パソコンをインターネットに接続していると、CDのジャケット写真や楽曲情報(曲名、アルバム名、アーティスト名)が取得されます。音楽CDが読み込まれたことを確認できたら、[CDのインポート]をクリックして、取り込みを開始します。

- 音楽CDの取り込み(インポート)を開始すると、以下のようなメッセージが表示されるので、取り込みが完了するまでそのまま待ちます。
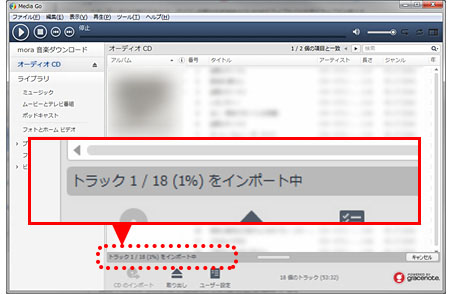
- 取り込みが完了すると、左メニューの[ライブラリ]の[ミュージック]に取り込んだ内容が表示されます。
以上で音楽CDをFLAC形式にした取り込みは完了です。
音楽CDの取り込みができました。
つづいては、Music Center for PCまたはMedia Goに取り込んだ音楽をウォークマンに転送する際の設定を行います。
■取り込んだ音楽をウォークマンに転送する際の設定手順
Music Center for PCに音楽を取り込んだ場合
- ウォークマンに付属している専用ケーブルで、パソコンとウォークマンを接続します。
- * ウォークマンの画面に「USBマスストレージ」というような画面が表示される場合は、[USBマスストレージをオンにする]をクリックしてください。

- 左メニュー下部の[機器へ転送]を選択すると、接続したウォークマンへの転送画面が表示されます。
- * [機器へ転送]選択後、機器の認識まで時間が掛かる場合があります。
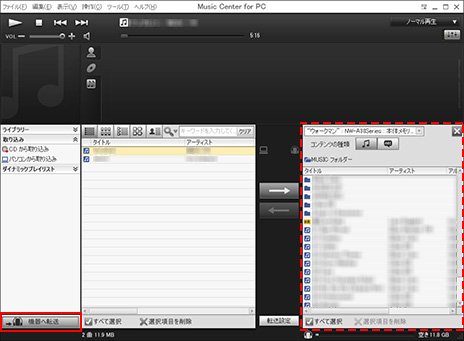
- ウォークマンへの転送画面の左下部にある[転送設定]をクリックします。

- [転送モード]欄にある[通常転送:元のファイル形式のまま転送します。(推奨)(S)]にチェックが入っているか確認し、[OK]をクリックします。
- * 「通信中です。機器を抜かないでください。」という画面から進まなくなってしまった場合は、 Music Center for PCを終了し、再度、起動してください。

以上で機器に転送するときのファイル形式の設定が完了します。
Media Goに音楽を取り込んだ場合
- ウォークマンに付属している専用ケーブルで、パソコンとウォークマンを接続します。

- Media Goの左側に接続したウォークマンの機種が表示されます。
- * パソコンへの初回接続は機器の認識まで時間が掛かる場合があります。
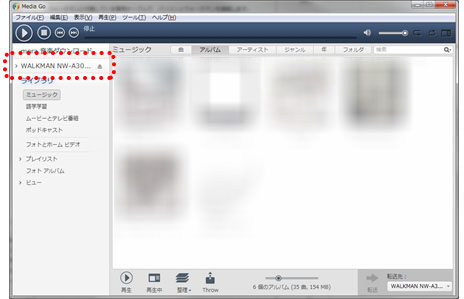
- 上部メニューの[ツール(T)]、[ユーザー設定(R)]を選択します。
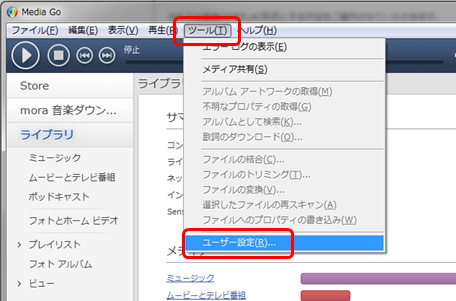
- 左側で[機器]を選択して、今回接続したウォークマン機種名を選択し、[機器設定(P)]をクリックします。
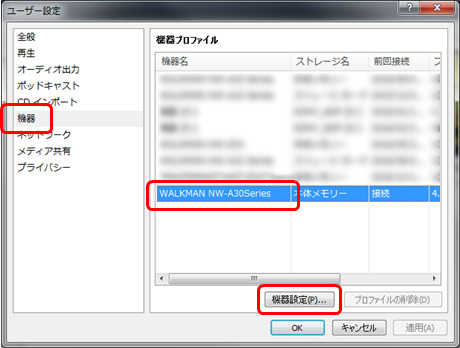
- 左側で[オーディオ]を選択して、[フォーマット(F)]の項目で[FLAC]を選択し、[OK]をクリックします。
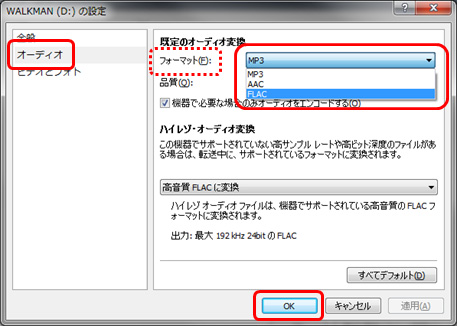
- [OK]をクリックします。
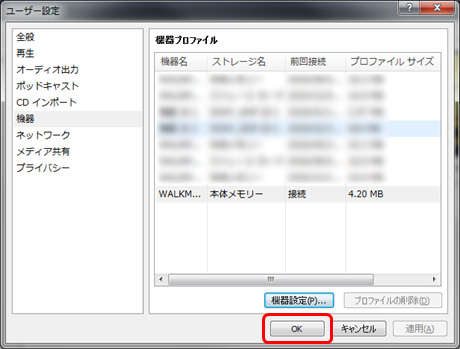
以上で機器に転送するときのファイル形式の設定が完了します。
設定ができました。
それでは、Music Center for PCまたはMedia Goに取り込んだFLAC形式のファイルを、ウォークマンに転送しましょう。
■取り込んだ音楽をウォークマンに転送する
Music Center for PCに音楽を取り込んだ場合
- 転送したいアルバムや曲を選択して、[転送先:]に接続したウォークマンが表示されていることを確認して、[転送](→ボタン)をクリックします。
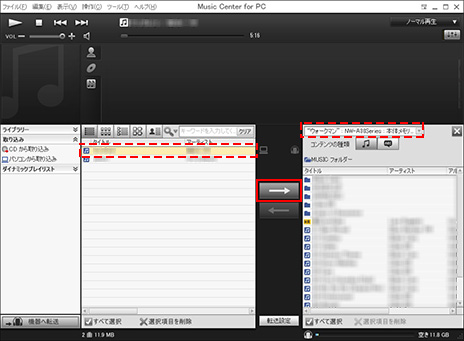
- 転送が完了すると、以下のようなメッセージが表示されます。
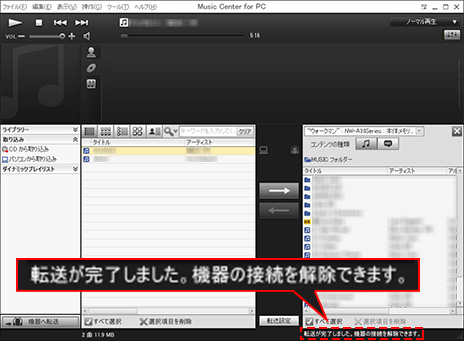
以上でウォークマンへの転送が完了です。
Media Goに音楽を取り込んだ場合
- 転送したいアルバムや曲を選択して、[転送先:]に接続したウォークマンが表示されていることを確認して、[転送]をクリックします。
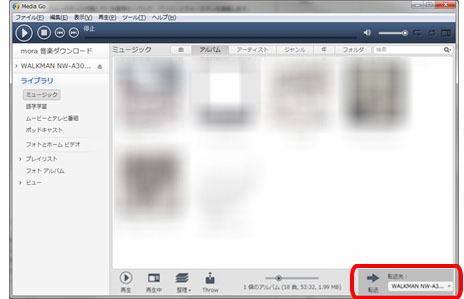
- 転送が完了すると、以下のようなメッセージが表示されます。
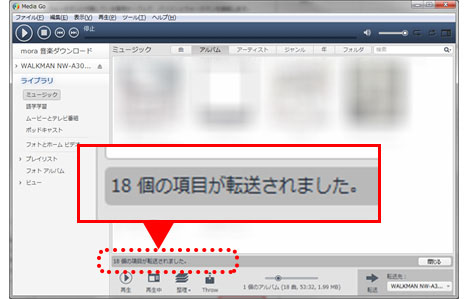
以上でウォークマンへの転送が完了です。
できました!
教えてくれてありがとうございます!
■音楽CDの楽曲をできるだけ多くウォークマンに入れたい場合
FLAC形式は音質を重視したファイル形式のため、ファイルサイズが大きくなります。
ファイルサイズを小さくして、できるだけ多くの楽曲をウォークマンに入れたい場合は、以下のページをご参照ください。
