オンライン上にあるアプリケーションのライブラリーであるGoogle Play ストア(旧:Androidマーケット)から、さまざまなアプリケーションやゲームをダウンロードや購入することができます。
はじめに
Google Play ストアを利用するには、Wi-Fiネットワーク経由で接続する必要があります。
事前にWi-Fiネットワークの設定を行なってください。また、Googleアカウントの設定も必要です。
まだ設定がお済みでない場合は、以下の手順を参考に設定を行なってください。
Google Play ストアには無料のアプリケーションと有料のアプリケーションが存在します。
有料のアプリケーションを購入するには、Google ウォレットで料金の決済情報を登録する必要があります。
Google Play ストアで紹介しているアプリケーションについてはソニーではサポートしていません。アプリケーション開発元へお問い合わせください。
また、Google Play ストアからダウンロードしたアプリケーションを使用された場合の不具合や、その結果生じた損失については一切責任を負いかねます。予めご了承ください。
ホーム画面で[![]() Apps]-[
Apps]-[![]() Play ストア(
Play ストア(![]() マーケット)]をタップします。
マーケット)]をタップします。
Google Play ストアを初めて開いた場合、利用規約画面が表示されます。その場合は[同意する]をタップしてください。
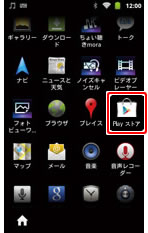
Google Play ストアの画面で、[アプリ]をタップします。
Google Play ストア内のアプリ画面が表示されます。
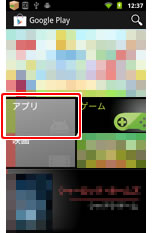
ワンポイント
特定の検索ワードから検索する代わりに、「ゲーム」や「スタッフのすすめ」などをタップすると、アプリケーションの一覧を見ることができます。その中から、気に入ったアプリを探すこともできます。
ダウンロードしたいアプリケーションを見つけたら、手順6に進んでください。
「sony」のキーワードに基づいた検索結果が一覧で表示されます。
一覧より、ご利用になりたいアプリケーションを選び、タップします。
ここでは試しに、「ソニー製品情報 公式アプリ」をタップしてみましょう。
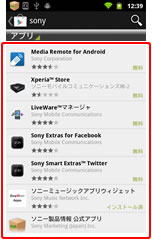
アプリケーションをインストールするには、アプリケーションの説明ページから![]() (インストール)をタップし、画面の指示に従って進めます。
(インストール)をタップし、画面の指示に従って進めます。
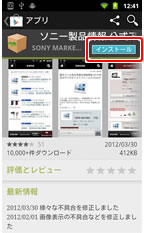
ワンポイント
ダウンロードしたいアプリケーションが有料の場合、![]() (インストール)の代わりに、
(インストール)の代わりに、![]() のように、金額が表示されます。
のように、金額が表示されます。
有料アプリケーションをインストールする場合は、Google ウォレットで必要な決済情報を登録する必要があります。以下の手順をご確認いただき、Google ウォレットの登録を行なってください。
ダウンロードが完了すると、[開く]と[アンインストール]が表示されるので、[開く]をタップします。
アプリケーションを利用できます。
ワンポイント
インストールしたアプリケーションは[![]() Apps]のアプリケーション一覧に追加されるので、一覧画面のアイコンをタップして起動できます。
Apps]のアプリケーション一覧に追加されるので、一覧画面のアイコンをタップして起動できます。
また、使わなくなったアプリケーションは、削除(アンインストール)することができます。
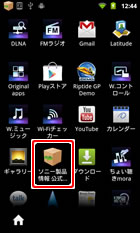
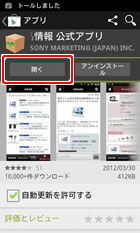
以上の手順で、Google Play ストアからアプリケーションをダウンロードできます