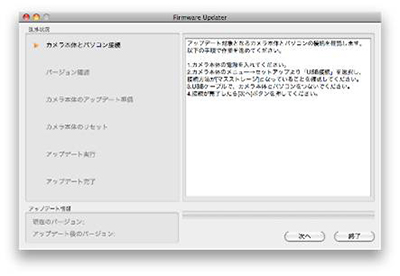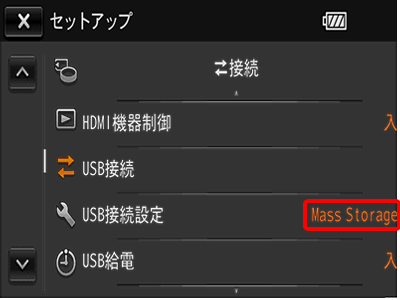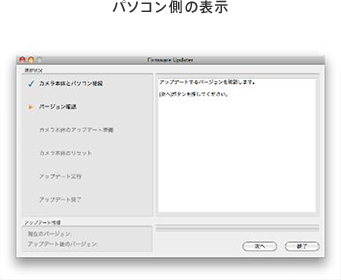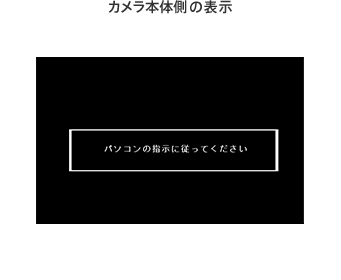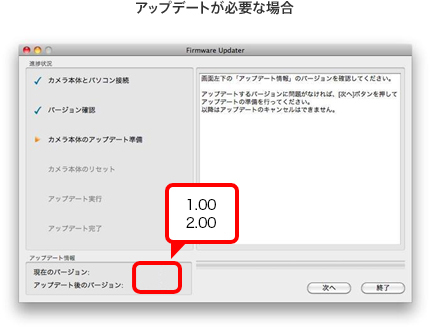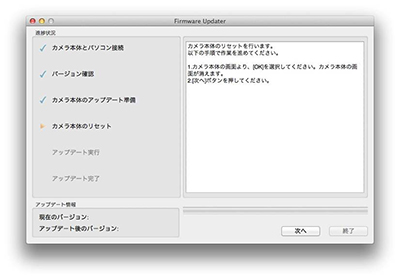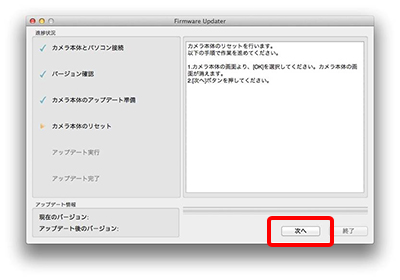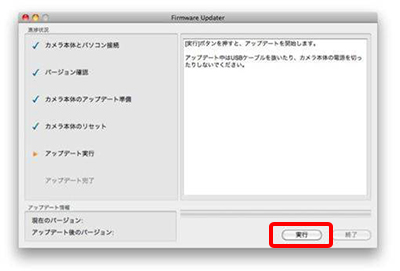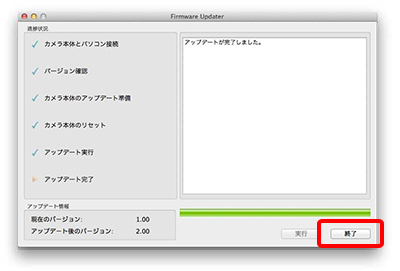FDR-AX100 / HDR-CX900 本体ソフトウェアアップデート Mac OS
- アップデートを行う場合は、満充電したリチャージャブルバッテリーパック「NP-FV70(FDR-AX100)」、
「NP-FV50(HDR-CX900)」を使用するか、専用ACアダプターをお使いください。
- アップデート作業中に電源が切れるとカメラが作動しなくなることがあります。バッテリーの脱落やACアダプター/チャージャーの接続ケーブルが抜け落ちることのないようご注意ください。
- あらかじめメモリーカードはカメラから抜いておいてください。
- 作業は約15分かかりますので、あらかじめパソコンのスリープ機能を解除してください。具体的な操作手順はパソコンメーカーへお問い合わせください。
1. アップデート 本体ソフトウェアをダウンロードします
以下からファイルをダウンロードしてください。
ダウンロードしたファイルはパソコンのデスクトップ(推奨)に保存してください。
2. ファームウェアアップデーターを起動します
1. ダウンロードしたファイル(FDR-AX100:[Update_FDRAX100V2.dmg]/HDR-CX900:[Update_CAMHDRCX900V2.dmg])をダブルクリックするとFirmware Updaterが起動します。
この際に、カメラはまだ接続しないで下さい。
2. デスクトップに[Update_FDRAX100V2.dmg]/[Update_CAMHDRCX900V2.dmg]のフォルダが表示されます。
3.フォルダの中の[FirmwareUpdater]をダブルクリックします。
4.カーネル機能拡張のロードが必要なため、最初に変更許可が求められます。管理者アカウントでログインしたときのパスワードを入力してください。

5. Firmware Updaterが起動します。
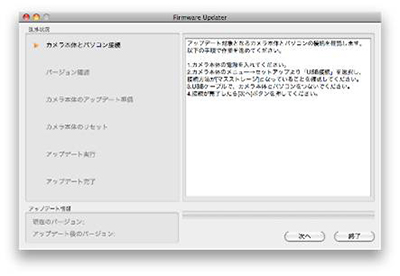
3. USB接続の設定を確認します
- 1. カメラの電源を入れます。
- 2. Firmware Updaterの表示に従って[メニュー]→[セットアップ]→[USB接続]の設定が「Mass Storage」になっていることを確認してください。
「Mass Storage」以外の設定になっている場合は、「Mass Storage」に設定してください。
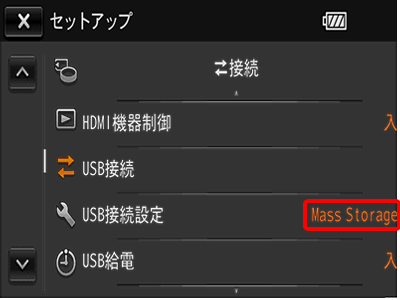
4. パソコンにカメラ本体を接続します
以降の作業は、カメラからメモリーカードを外して行ってください
- 1. 付属のUSBケーブルでパソコンとカメラ本体を接続してください。
-
- カメラの液晶モニターはパソコンと接続すると消えますが、そのまま続けてください。
パソコンとカメラ本体のUSB接続が検出できない場合、パソコン側の表示に「本体が検出できませんでした」などの表示がでます。以下のことをお試しください。
・一度USBケーブルを抜き、再接続をお試しください。
・パソコンに複数のUSB端子がある場合、別のUSB端子に接続してお試しください。
※お使いのパソコンによっては本体背面にもUSB端子がある場合があります。
- 2. Firmware Updaterの「次へ」ボタンをクリックすると下のような表示になります。
-
- この後アップデートが完了するまでは絶対にカメラ本体の電源を切らないでください。
-
5. アップデートが必要か確認します
- 1. パソコンとカメラ本体の表示を確認後、「次へ」をクリックすると現在のバージョンとアップデート後のバージョンが表示されます。
- 2.「現在のバージョン」が、「Ver.1.00」以下であることを確認し「次へ」をクリックします。
-
- 「現在のバージョン」が、「Ver.2.00」の場合はアップデートする必要がありません。メッセージに従ってUSB接続を解除して「終了」をクリックします。
カメラ本体の電源を切って、バッテリーパックもしくはACアダプターを一度取り外してから電源を入れなおしてください。
-
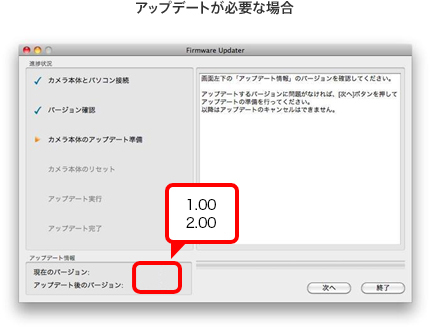
6. カメラ本体のリセットを行います
- 1. 以下の表示になります。
-
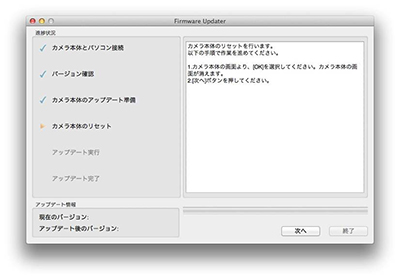
- 2. パネル上の[OK]をタッチします。
-
- 本体の液晶表示が消えますがそのまま操作を続けてください。
-

- 3. アップデーターの画面で「次へ」を押してください。
-
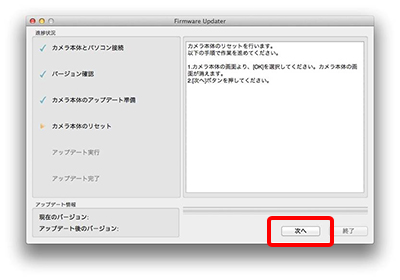
7. アップデートを開始します
リセット作業後、再接続チェックが進行し、下のような表示に変わります。[実行]をクリックし、アップデートを開始します。アップデート中(約15分)は進行バーが表示されます。
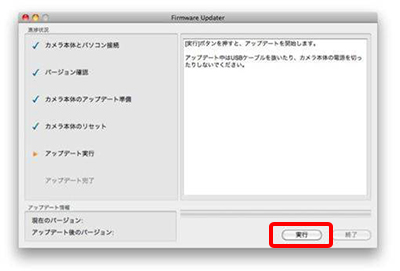
- アップデート中は絶対にカメラ本体の電源を切ったり、USB接続を外さないでください。
8. アップデートを終了します
- アップデートが完了すると、下のような表示に変わり、カメラ本体が自動で再起動します。
再起動には数分かかる場合がありますが、カメラの電源を入れたまま液晶画面が表示されるまでお待ちください。液晶画面が表示されたら[終了]ボタンをクリックしUSB接続を外します。
-
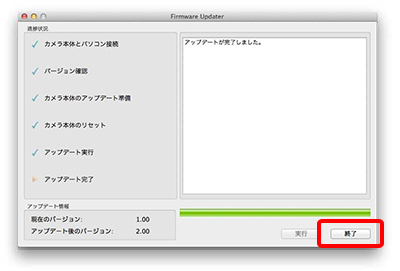
9. ファームウェアバージョンの確認
- [メニュー]→[セットアップ]→[一般設定]→[バージョン表示]を選択し、ファームウェアのバージョンが「Ver.2.00」になっていることを確認します。
-

- 以上でアップデート作業は終了です。