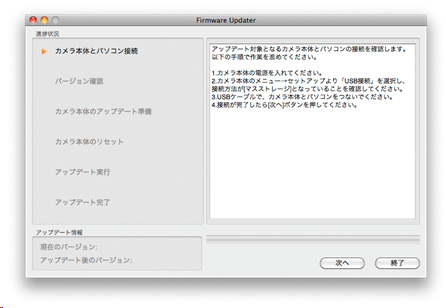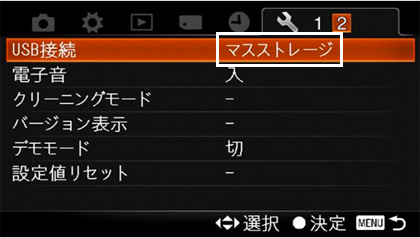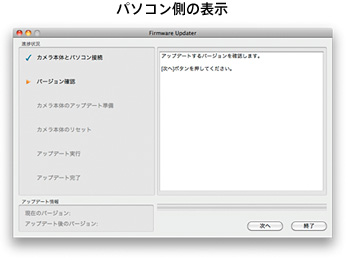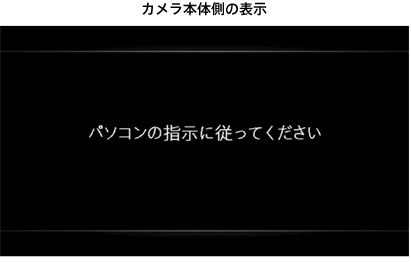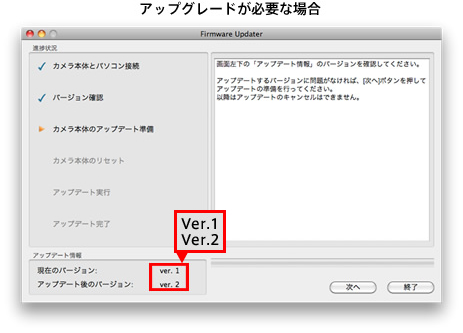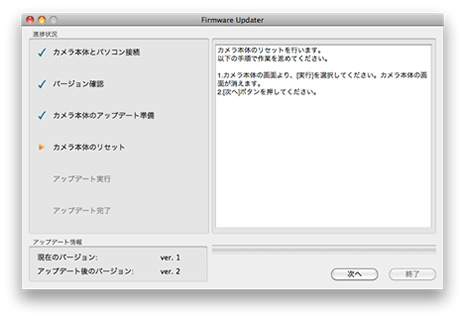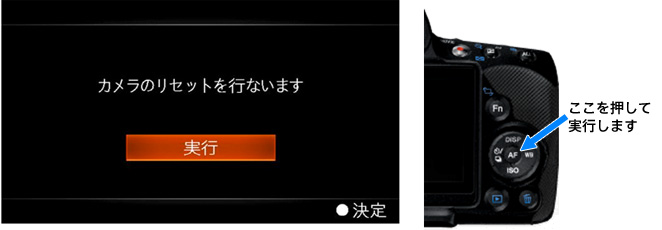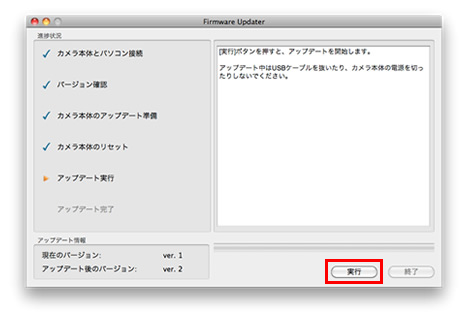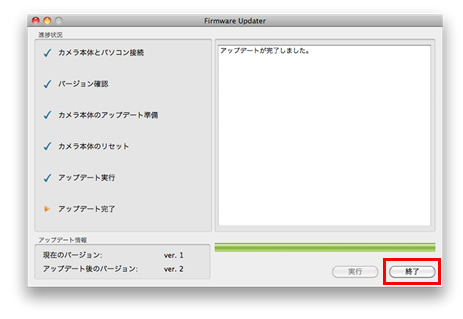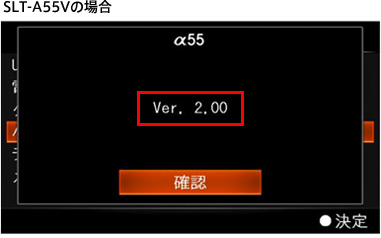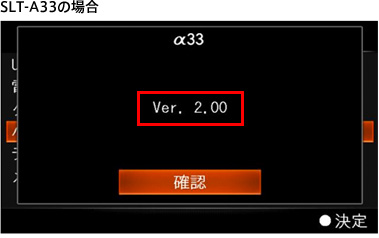SLT-A55V/SLT-A33 ファームウェアアップグレード Mac OS
- アップグレードをおこなう場合は、満充電したリチャージャブルバッテリーパックNP-FW50を使用するか、専用ACアダプター AC-PW20(別売)をお使いください。
- アップグレード作業中に電源が切れるとカメラが作動しなくなることがあります。バッテリーの脱落やACアダプター/チャージャーの接続ケーブルが抜け落ちることのないようご注意ください。
- あらかじめメモリーカードはカメラから抜いておいてください。
1. アップグレードファームウェアをダウンロードします
以下からお使いのカメラに合ったファイルをダウンロードしてください。
ダウンロードしたファイルはパソコンのデスクトップ(推奨)に保存してください。
2. ファームウェアアップデーターを起動します
- 1.ダウンロードしたファイル(SLT-A55Vは「SLT-A55V2_Update1105a.dmg」、 SLT-A33は「SLT-A33V2_Update1105a.dmg」)をダブルクリックします。この際に、カメラはまだ接続しないで下さい。
- 2.デスクトップに[SLT-A55V2_Update1105a](または[SLT-A33V2_Update1105a])のアイコンが表示されます。
- 3.[FirmwareUpdater]をダブルクリックします。
- 4.カーネル機能拡張のロードが必要なため、最初に変更許可が求められます。管理者アカウントでログインしたときのパスワードを入力してください。

- 5.Firmware Updaterが起動します。
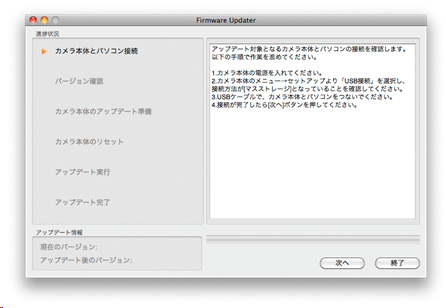
3. USB接続の設定を確認します
Firmware Updaterの表示に従って[メニュー]→[セットアップ]→[USB接続]の設定が「マスストレージ」になっていることを確認してください。
「マスストレージ」以外の設定になっている場合は、「マスストレージ」に設定してください。
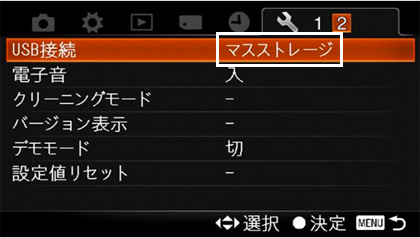
4. パソコンにカメラ本体を接続します
以降の作業は、カメラからメモリーカードを外して行ってください。
- 1.付属のUSBケーブルでパソコンとカメラ本体を接続してください。
-
- カメラの液晶モニタはパソコンと接続すると消えますが、そのまま続けてください。
- 2.Firmware Updaterの「次へ」ボタンをクリックすると下のような表示になります。
-
- この後アップグレードが完了するまでは絶対に本体の電源を切らないでください。
-
5. アップグレードが必要か確認します
- 1.パソコンとカメラ本体の表示を確認後、「次へ」をクリックすると現在のバージョンとアップグレード後のバージョンが表示されます。
- 2.「現在のバージョン」が「Ver.1」になっていることを確認し「次へ」をクリックします。
-
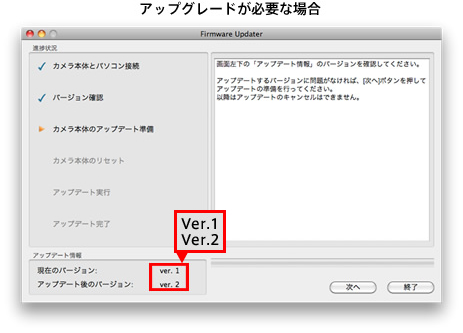
6. カメラ本体のリセットをおこないます
- 1.以下の表示になります。
-
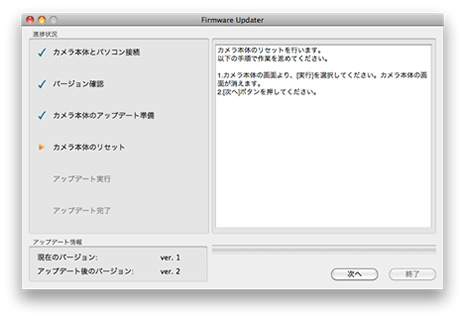
- 2.コントロールボタンの中央のAFボタン(実行ボタン)を押し、[実行]します。
-
- 本体の液晶表示が消えますがそのまま操作を続けてください。
-
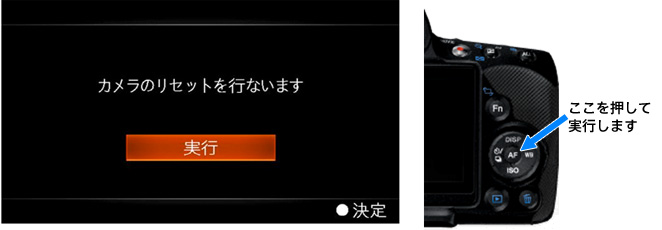
7. アップグレードを開始します
リセット作業後、再接続チェックが進行し、下のような表示に変わります。[実行]をクリックし、アップグレードを開始します。アップグレード中(約5分)は進行バーが表示されます。
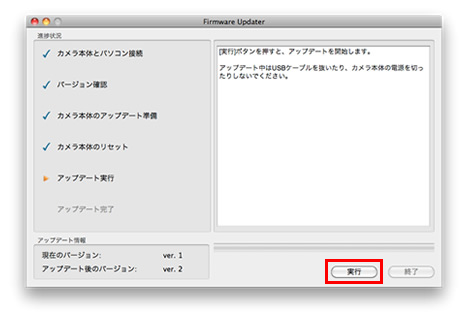
- アップグレード中は絶対に電源を切ったり、USB接続を外さないでください。
8. アップグレードを終了します
- アップグレードが完了すると、下のような表示に変わります。[終了]をクリックしUSB接続を外します。
-
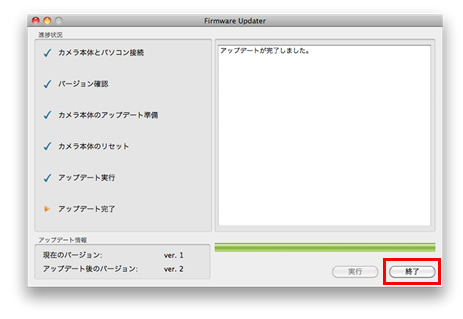
- アップグレード完了後は、カメラ本体の電源を切ってバッテリーパックもしくはACアダプターを一度取り外して電源を入れなおしてください。
9. ファームウェアバージョンの確認
[メニュー]→[セットアップ]→[バージョン表示]を選択し、ファームウェアのバージョン「Ver.2.00」
になっていることを確認します。