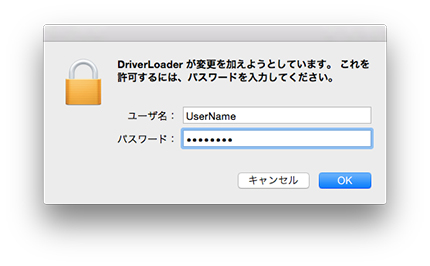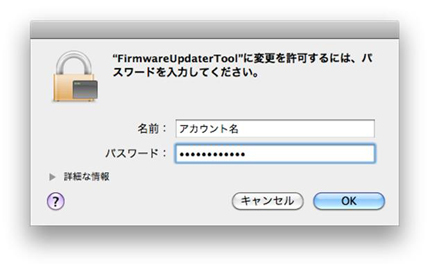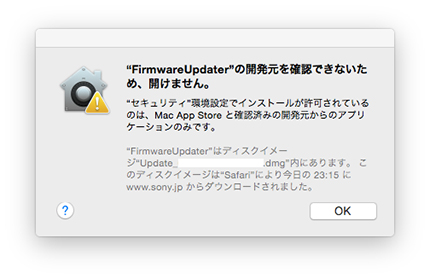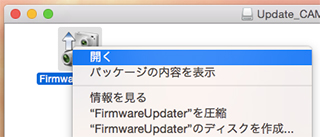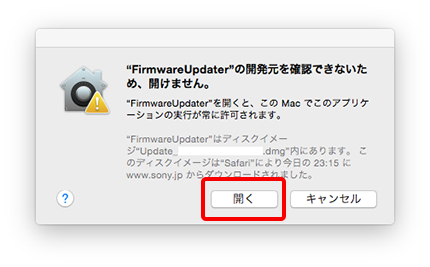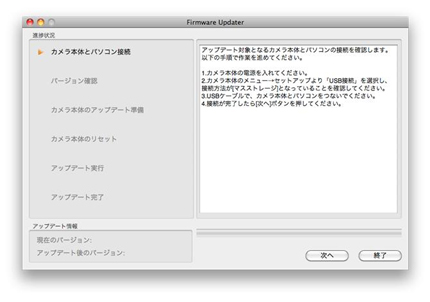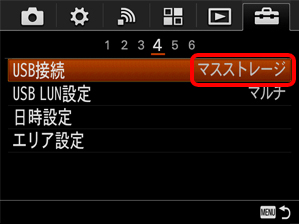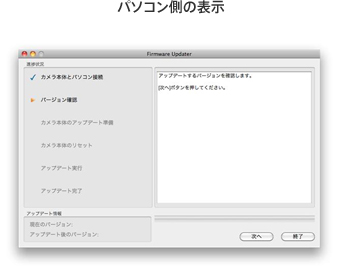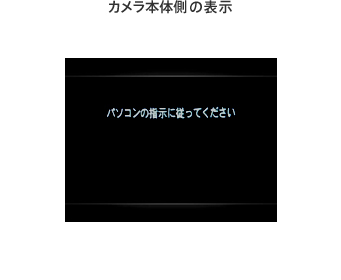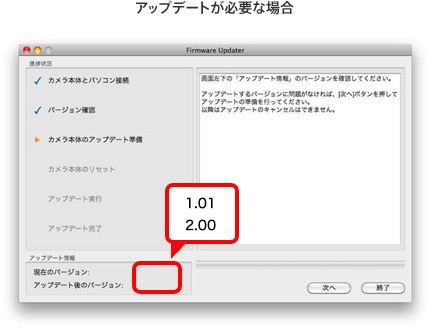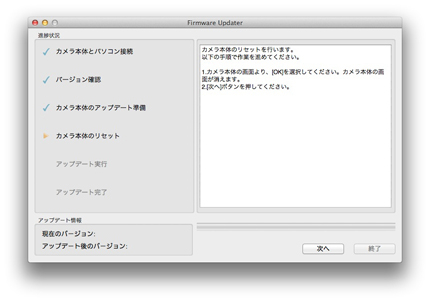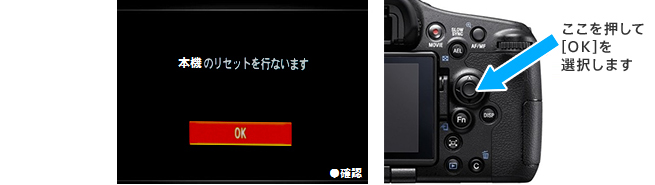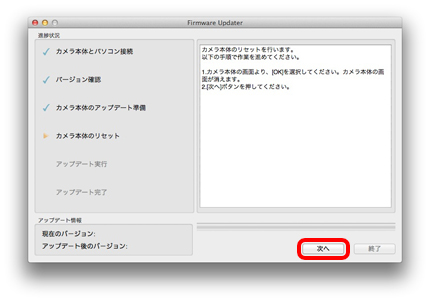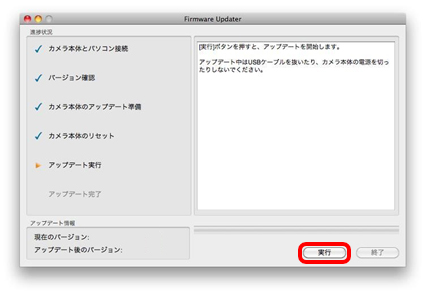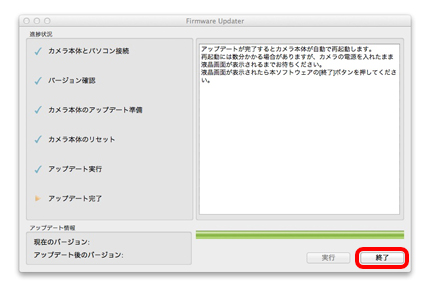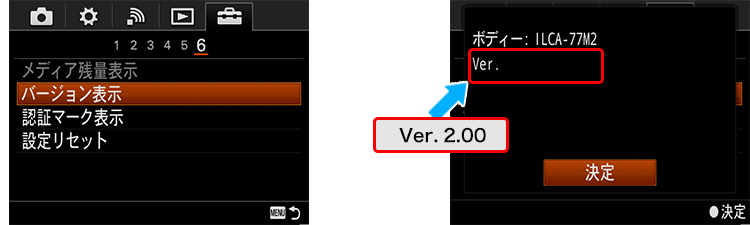ILCA-77M2 本体ソフトウェアアップデート Mac OS
- アップデートをおこなう場合は、満充電したリチャージャブルバッテリーパック「NP-FM500H」を使用するか、専用ACアダプター「AC-PW10AM(別売)」をお使いください。
- アップデート作業中に電源が切れるとカメラが作動しなくなることがあります。バッテリーの脱落やACアダプター/チャージャーの接続ケーブルが抜け落ちることのないようご注意ください。
- あらかじめメモリーカードはカメラから抜いておいてください。
1. アップデート 本体ソフトウェアをダウンロードします
以下からファイルをダウンロードしてください。ダウンロードしたファイルはパソコンのデスクトップ(推奨)に保存してください。
2. Mac OS X v.10.10をお使いのお客様はDriverLoaderを実行します
- OS X v.10.10のMacをお使いの場合、ソフトウェアアップデートの前に、アップデートアプリを動作させるための準備用アプリ「 DriverLoader 」を実行していただく必要があります。
なおOS X v.10.9以下をお使いであれば、DriverLoaderを実行する必要はありません。
- 1. ダウンロードしたファイル(DL100_1411a.dmg)をダブルクリックします。
-

- 2. [DL100_1411a]のフォルダが表示されます。
- 3. フォルダの中の[DriverLoader]をダブルクリックします。
- 4. パスワードの入力が求められます。管理者アカウントでログインしたときのパスワードを入力してください。
-
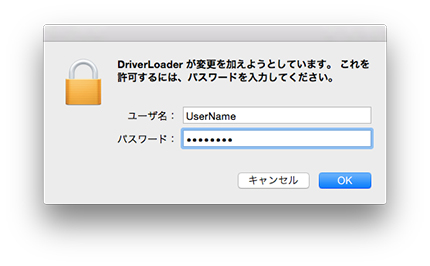
- 5. 引き続き「3.ソフトウェアアップデーターを起動します」以降の手順に従って進めてください。
3. ファームウェアアップデーターを起動します
- 1. ダウンロードしたファイル(Update_ILCA77M2V200.dmg)をダブルクリックします。この際に、カメラはまだ接続しないで下さい。
- 2. デスクトップに[Update_ILCA77M2V200]のフォルダが表示されます。
- 3. フォルダの中の[FirmwareUpdater]をダブルクリックします。
-

- 4. カーネル機能拡張のロードが必要なため、最初に変更許可が求められます。管理者アカウントでログインしたときのパスワードを入力してください。
-
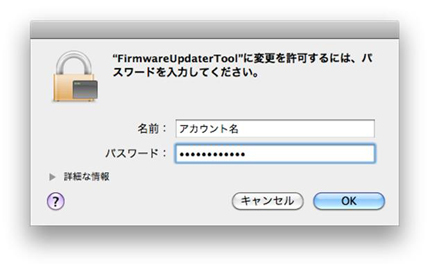
- 「開発元を確認できないため、開けません」と表示されたときは
- [FirmwareUpdater]をダブルクリックしたときに「開発元を確認できないため、開けません」と警告メッセージが表示されることがあります。
-
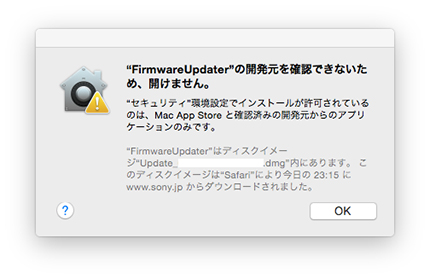
- 1. [control]キーを押しながらアイコンをクリックするとメニューが表示されます。メニューの項目の「開く」を選択します。
-
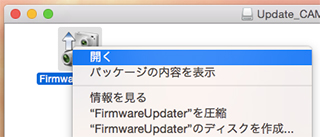
- 2. 警告メッセージが表示されたら「開く」を選択します。
-
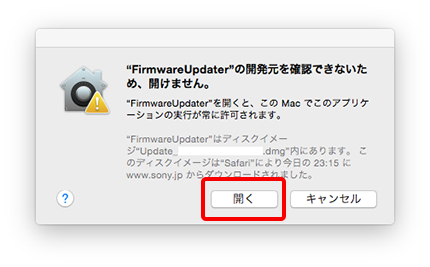
- 5. Firmware Updaterが起動します。
-
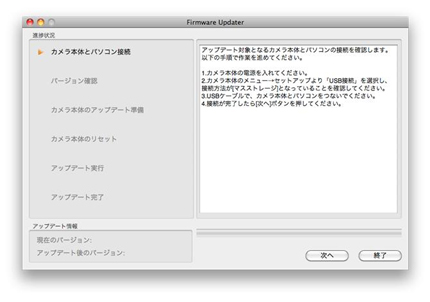
4. USB接続の設定を確認します
- 1. カメラの電源を入れます。
- 2. Firmware Updaterの表示に従って[メニュー]→[セットアップ]4→[USB接続]の設定が「マスストレージ」になっていることを確認してください。(下図)
「マスストレージ」以外の設定になっている場合は、「マスストレージ」に設定してください。
-
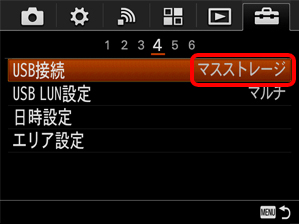
5. パソコンにカメラ本体を接続します
以降の作業は、カメラからメモリーカードを外して行ってください
- 1. 付属のUSBケーブルでパソコンとカメラ本体を接続してください。
USB接続画面がカメラ本体側に表示されます。
-
パソコンとカメラ本体のUSB接続が検出できない場合、パソコン側の表示に「本体が検出できませんでした」などの表示がでます。
以下のことをお試しください。
・一度USBケーブルを抜き、再接続をお試しください。
・パソコンに複数のUSB端子がある場合、別のUSB端子に接続してお試しください。
- 2. Firmware Updaterの「次へ」ボタンをクリックすると下のような表示になります。
-
- 「次へ」をクリックする際に、アイセンサーの前を遮らないでください。カメラ本体側の表示がファインダー内表示に切り替わったままになります。もし、液晶モニターに何も表示されなくなった場合は、カメラ本体の[FINDER/LCD]切り換えボタンを押してください。
- この後アップデートが完了するまでは絶対にカメラ本体の電源を切らないでください。
-

6. アップデートが必要か確認します
- 1. パソコンとカメラ本体の表示を確認後、「次へ」をクリックすると現在のバージョンとアップデート後のバージョンが表示されます。
- 2. 「現在のバージョン」が、「Ver.1.01」以下であることを確認し「次へ」をクリックします。
-
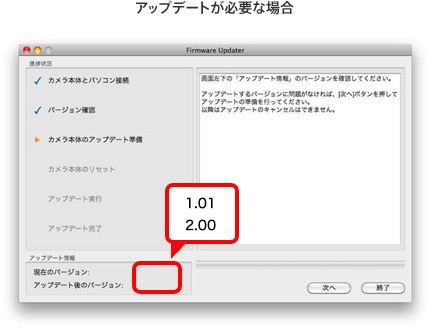
7. カメラ本体のリセットを行います
- 1. 以下の表示になります。
-
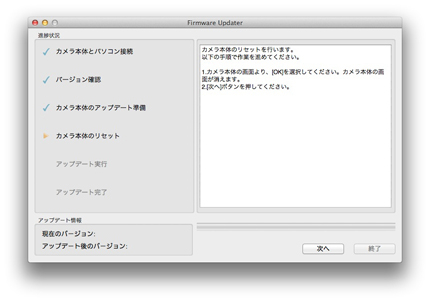
- 2. マルチセレクターの中央を押し、[OK]を選択します。
-
- 本体の液晶表示が消えますがそのまま操作を続けてください。
-
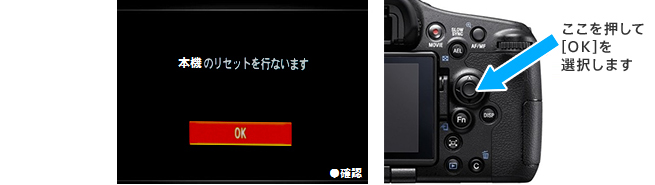
- 3. アップデーターの画面で「次へ」を押してください。
-
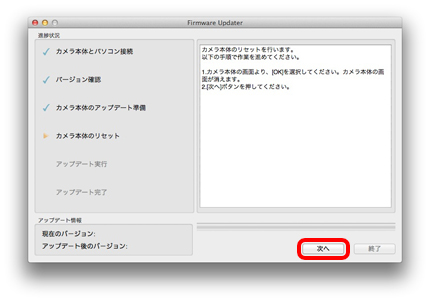
8. アップデートを開始します
リセット作業後、再接続チェックが進行し、下のような表示に変わります。[実行]をクリックし、アップデートを開始します。アップデート中(約10分)は進行バーが表示されます。
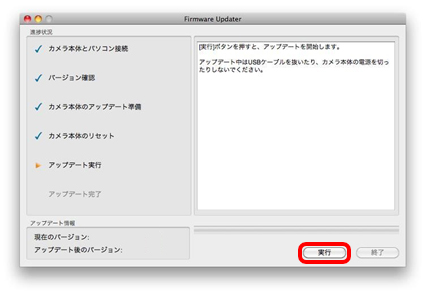
- アップデート中は絶対にカメラ本体の電源を切ったり、USB接続を外さないでください。
9. アップデートを終了します
- アップデートが完了すると、下のような表示に変わり、カメラ本体が自動で再起動します。
カメラの電源を入れたまま液晶画面が表示されるまでお待ちください。液晶画面が表示されたら[終了]ボタンをクリックしUSB接続を外します。
-
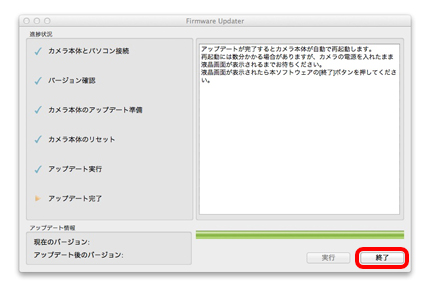
10. 本体ソフトウェアバージョンの確認
- [メニュー]→[セットアップ]6→[バージョン表示]を選択し、本体ソフトウェアのバージョンが「Ver.2.00」になっていることを確認します。
-
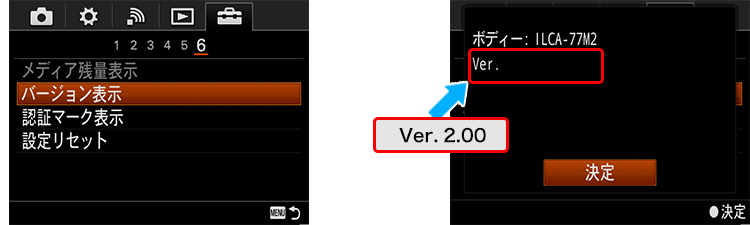
- 以上でアップデート作業は終了です。