地図更新ディスクを使って「nav-u」本体の地図データを正しく更新するには、以下の操作が必要です。必ず順番どおりに、続けて操作してください。
重要なご注意
- 地図更新には、2〜3時間かかります。(所要時間はパソコンの環境により異なります。)
- 地図データを更新するには、必ず「nav-u」本体のガイドブックデータを削除する必要があります。
- 地図データを更新した後、必ず「nav-u」本体のファームウェアを更新してください。
※ファームウェアを更新しないと、正しく動作しません。

- 地図更新ディスクをお使いになるには、以下の環境が必要です。
- DVD-ROMの読み込みが可能なDVDドライブ付きのパソコン
- パソコン内のハードディスクの空き容量が4GB以上あること
- インターネットに接続できること
- 「nav-u」本体に付属のACアダプター*、USBケーブル
*NV-U3Cを除く
nav-uツール(PCアプリケーション)をインストール/更新するときは、Administrator権限、またはコンピュータの管理者でログオンしてください。
すでにVer.1.9.7以上になっている方は、「nav-u」本体のガイドブックデータを削除するから始めてください。バージョン情報は、ツールバーのヘルプを開き、「nav-u ツールのバージョン情報」で、バージョンをご確認ください。
ヘルプが表示されない場合は、nav-u ツール(PCアプリケーション)のタイトルバーを右クリックしてご確認ください。
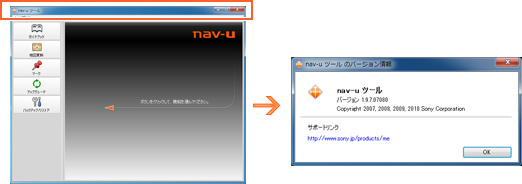

- 下記のURLのリンクからnav-uツール(PCアプリケーション)のインストールモジュールをダウンロードし、手順に従ってインストールする。
今回の地図更新により、地図データ容量が増加しております。そのため、「nav-u」本体のガイドブック を削除しないと「nav-u」本体の空き容量が不足し、地図データを転送できません。地図データを転送する前にガイドブックデータを「nav-u」本体か ら削除してください。

-
- ガイドブックデータは、PetaMapから最新版を無償でダウンロードできます。
「メモリースティックデュオ」(別売)に転送してお使いください。転送方法について詳しくは、「PCアプリケーションVer.1.9 取扱説明書」(PDF)をご覧ください。 - 現在ご使用中のガイドブックデータを引き続き利用したい場合は、nav-u ツール(PCアプリケーション)のバックアップ機能により、地図データと一緒にパソコンへバックアップし、「メモリースティックデュオ」(別売)に転送し てお使いください。転送方法について詳しくは、「PCアプリケーションVer.1.9 取扱説明書」(PDF)をご覧ください。
- ガイドブックデータは、PetaMapから最新版を無償でダウンロードできます。
ガイドブックデータを削除する前に、以下のことを確認してください。
- nav-u ツール(PCアプリケーション)をインストール/更新した。

- 「nav-u」本体とパソコンをUSBケーブルで接続し、「nav-u」本体の電源を入れる。
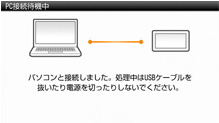
- USBケーブルで「nav-u」本体とパソコンを接続する。
- ACアダプターを「nav-u」本体に接続し、電源コードをコンセントにつなぐ。(NV-U3Cを除く)
- 「nav-u」本体の電源を入れる。
「nav-u」本体が正しく接続されている場合は、「nav-u」本体に左の画面が表されます。表示されない場合は、「PCアプリケーションVer.1.9 取扱説明書」の「困ったときは」をご確認ください。

- nav-u ツール(PCアプリケーション)を起動する。
バックアップの確認画面が表示された場合には、[キャンセル]をクリックしてください。
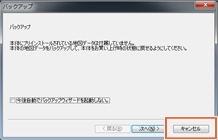

- nav-uツール(PCアプリケーション)の「ガイドブック」をクリックする。
ガイドブック転送画面が表示されます。
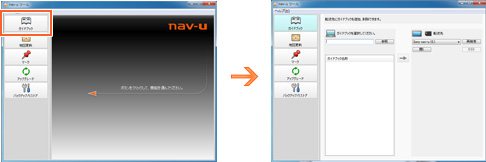

- 「開く」をクリックして、「nav-u」本体のガイドブックデータを表示させる。
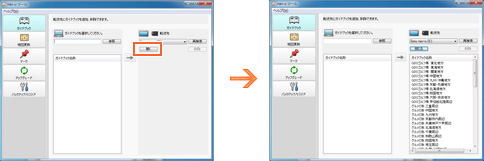

- リストから削除するガイドブックデータを選ぶ。
「nav-u」本体にもともと格納されていたガイドブックの一部を削除してください。誤って削除した場合、新たにデータの提供はいたしませんので、ご了承ください。
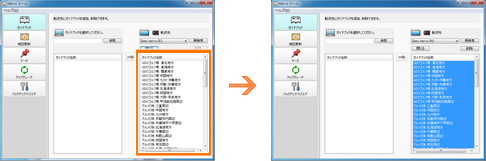
地図を更新するにはいくつかのガイドブックを削除する必要があります。各ガイドブックのサイズについて詳しくは、地図更新ディスクに格納されている「必ずお読みください.html」をご覧ください。(上記の画面は一例です。)
ちょっとひとこと
ガイドブックを複数選択するには、パソコンのキーボードの「Ctrl」キーを押しながら、ガイドブックを複数選択してください。

- [削除]をクリックする。


- [OK]をクリックする。
ガイドブックの削除が開始されます。
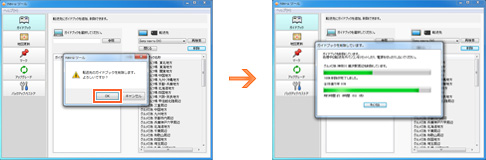
ガイドブックの削除が完了すると、下記のメッセージが表示されます。
[OK]をクリックして、終了します。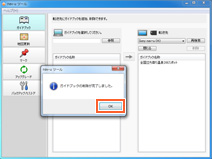
地図更新を行うためには、ライセンスコードの取得が必要です。
また、ライセンスコードの取得には、同梱の説明書に記載されているDVD-IDが必要です。DVD-IDとライセンスコードを間違えないよう、下記手順に従って地図更新を行ってください。
地図データを更新する前に、以下のことを確認してください
- nav-u ツール(PCアプリケーション)をインストール/更新した。
- インターネットに接続している。
- 本ディスクをパソコンのDVDドライブに入れている。
- ACアダプターを「nav-u」本体に接続し、電源コードがコンセントにつながれている(NV-U3Cを除く)
- nav-u ツール(PCアプリケーション)を起動している。

- nav-u ツール(PCアプリケーション)の[地図更新]をクリックする。
地図データ転送画面が表示されます。
バックアップの確認画面が表示された場合には、[キャンセル]をクリックしてください。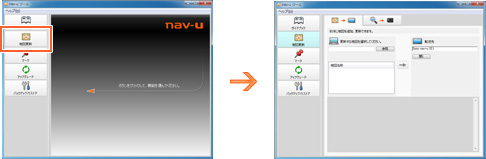

 タブを選び、[参照]をクリックする。
タブを選び、[参照]をクリックする。
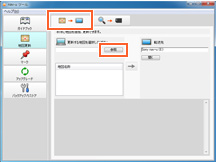

- 本ディスクが挿入されているドライブ→[Map]フォルダーを指定して、[OK]をクリックする。
地図データが表示されます。
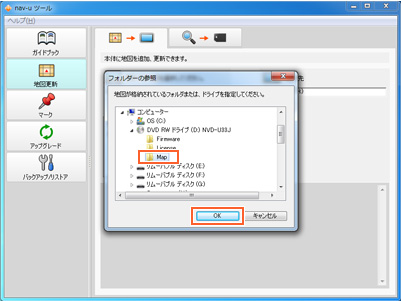

- 地図データを選び、
 をクリックする。
をクリックする。
ライセンスコード入力画面が表示されます。
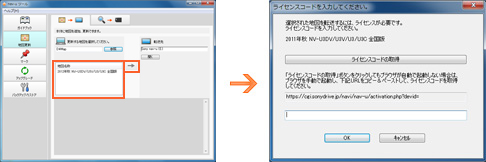

- [ライセンスコードの取得]をクリックする。
Webブラウザーが起動し、自動的にライセンスコード発行サイトが表示されます。
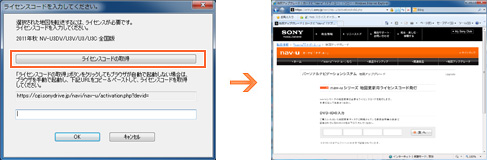

- 取扱説明書の表紙に記載されているDVD-IDを入力する。
DVD-IDはアルファベット大文字のみです。半角で入力してください。
(ハイフン(−)は入力不要です。枠内に5文字ずつ入力してください。)
ライセンスコードが発行されます。
詳しくはライセンスコード発行サイトに記載の手順に従ってください。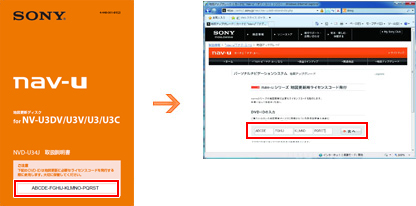
DVD-IDは商品ごとに異なります。上のIDは実際のIDとは異なりますので、同梱の説明書の表紙をご確認ください。

- nav-uツール(PCアプリケーション)のライセンスコード入力画面に、手順で取得したライセンスコードを入力し、[OK]をクリックする。 ライセンスコードとDVD-IDを間違えないようご注意ください。
ライセンスコードはアルファベット大文字のみです。半角で入力してください。
地図データの転送が始まります。
転送には2〜3時間程度かかります。転送に必要な時間はパソコンの環境によって異なります。
転送が完了すると、確認画面が表示されます。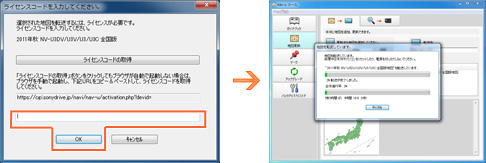
本体の空き容量が不足しているため、地図データの転送ができない場合は、再度ガイドブックの削除を行ってください

- 確認画面の[OK]をクリックする。
地図データの更新が完了します。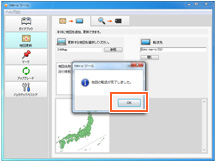
本体の空き容量が不足しているため、地図データの転送ができない場合は、再度ガイドブックの削除を行ってください
引き続き、ファームウェアを更新するの手順に従ってファームウェアを更新してください。
※ファームウェアを更新しないと、正しく動作しません。
ファームウェアを更新する前に、以下のことを確認してください。
- 地図データを更新した。
- ACアダプターを「nav-u」本体に接続し、電源コードがコンセントにつながれている。(NV-U3Cを除く)
- 地図更新ディスクをパソコンのDVDドライブに入れている。
- 「nav-u」本体とパソコンをUSBケーブルで接続し、「nav-u」本体の電源を入れている。
- nav-uツール(PCアプリケーション)を起動している。

- nav-uツール(PCアプリケーション)の[アップグレード] をクリックする。
更新画面が表示されます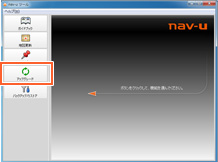

- [参照]をクリックする。
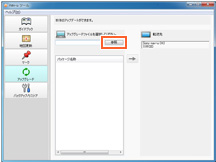

- 地図更新ディスクが挿入されているドライブ→「Firmware」フォルダーを指定して、[OK]をクリックする。
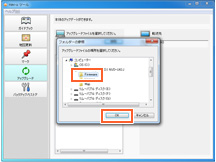

- パッケージ名称の欄に「3.01□□ NV-U3C 2012/11」*、 「7.01 □□ NV-U3DV/U3V/U3 2012/11」*と表示されるので、お使いのモデル名が含まれているほうを選ぶ。
*□□にはアルファベット2文字が表示されます。
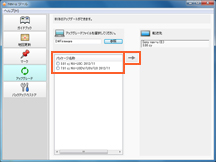

 をクリックする。
「nav-u」本体へファイルの転送が始まります。
をクリックする。
「nav-u」本体へファイルの転送が始まります。
転送には5分程度かかります。転送に必要な時間はパソコンの環境によって異なります。
転送が完了すると、確認画面が表示されます。

- [OK]をクリックする。
更新が始まり、「nav-u」本体の画面に進行状況が表示されます。
更新が完了すると、「nav-u」本体が自動的に再起動し、再度パソコンと接続状態になります。
パソコンの画面上に、バックアップの確認画面が表示された場合には、[キャンセル]をクリックしてください。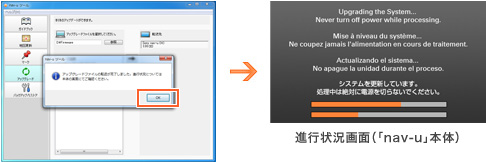

- 正しく更新されているか確認する。
nav-u ツール(PCアプリケーション)の更新画面の「転送先」に、バージョンが「7.01 □□」*(NV-U3DV/U3V/U3の場合)または「3.01 □□」*(NV-U3Cの場合)と表示されていることを確認します。
*□□ にはアルファベット2文字が表示されます。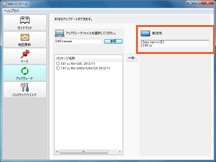
バージョンが正しく表示されない場合は、再度「nav-u」本体のファームウェアの更新を行ってください。

- 「nav-u」本体とパソコンの接続を解除する。
Windows7の場合
- タスクトレイの
 [ハードウェアを安全に取り外してメディアを取り出す]をクリックする。
[ハードウェアを安全に取り外してメディアを取り出す]をクリックする。 - [Sony nav-uの取り外し]をクリックする。
本機をパソコンから安全に取り外せる状態になり、パソコンの画面にメッセージが表示されます。
ちょっとひとこと
"nav-u"本体のUSB接続画面は接続中のままですが、タスクトレイのUSBアイコンに取り外し可能の表示が出れば、安全に取り外しできます。 - "nav-u"本体の
 ボタンを押す。
ボタンを押す。 - "nav-u"本体とパソコンからUSBケーブルをはずす。
Windows XPの場合
- タスクトレイの
 [ハードウェアの安全な取り外し]をダブルクリックする。
[ハードウェアの安全な取り外し]をダブルクリックする。 - [USB大容量記憶装置デバイス]をダブルクリックする。
- [Sony PND nav-u USB Device]をクリックし、[OK]をクリックする。
- 「nav-u」本体をパソコンから安全に取りはずせる状態になり、パソコンの画面にメッセージが表示されたら、USBケーブルを抜く。
- タスクトレイの
このファームウェアの更新内容と操作方法について詳しくは「NV-U3C ファームウェアバージョン3.01/3.00 NV-U3DV/U3V/U3 ファームウェアバージョン 7.01/7.00 操作ガイド」(PDF)をご覧ください。
ダウンロードはこちらから。

-
- 転送/更新中は他のアプリケーションを終了してください。
- 転送/更新中は以下の操作をしないでください。データが壊れる可能性があります。
− パソコンの電源を切る、リセットする
− 「nav-u」本体の電源を切る、リセットする
− USBケーブルを抜く



