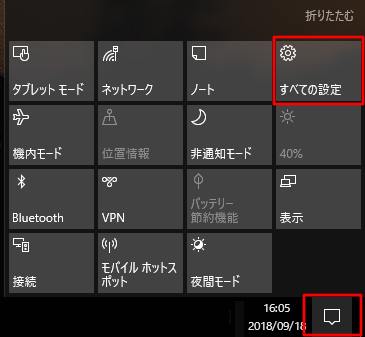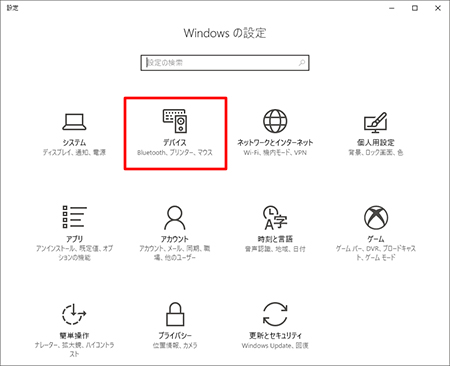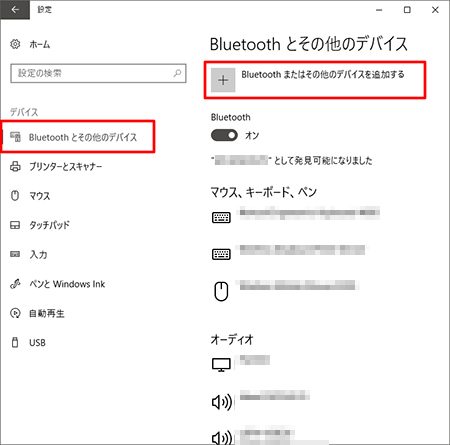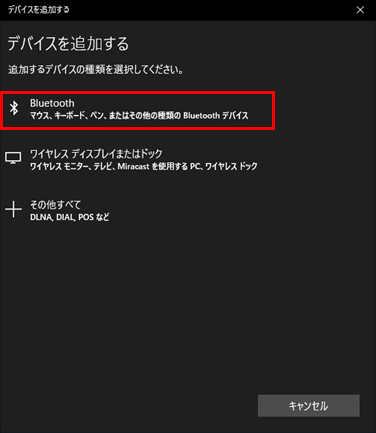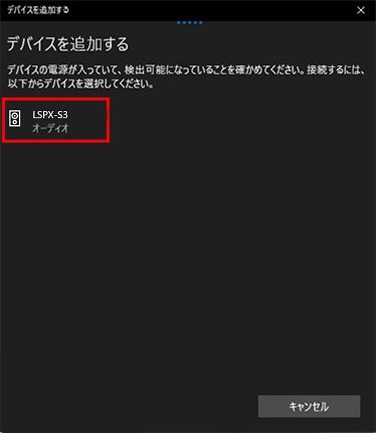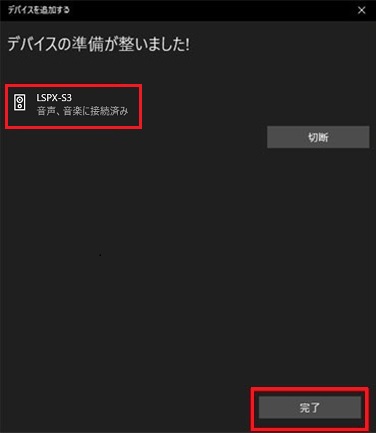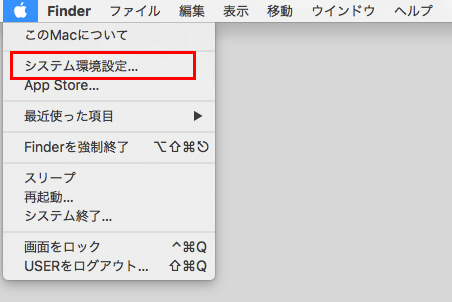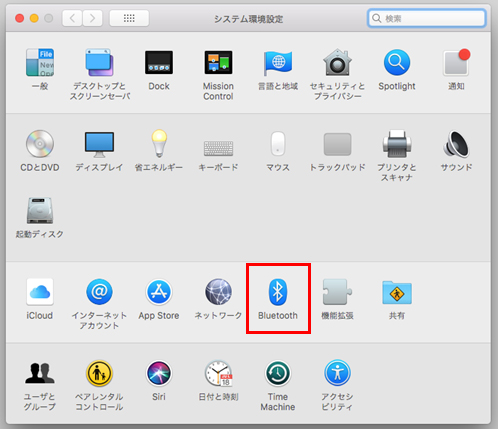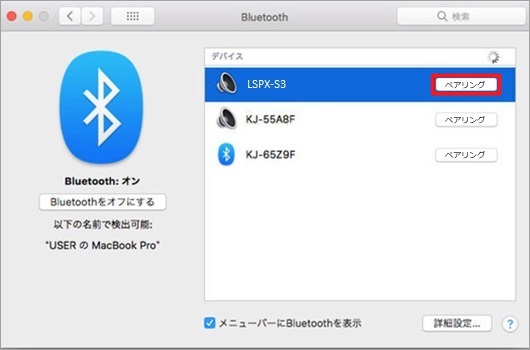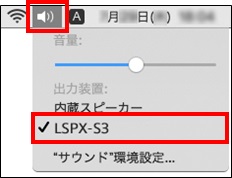LSPX-S3 パソコンと接続する
LSPX-S3をパソコンとBluetoothで接続すると、音楽や動画をワイヤレスで楽しめるのはもちろん、LSPX-S3に内蔵されているマイクを使って通話が可能なため、オンライン会議に利用したり、テレワークに活用することもできます。
機器登録(ペアリング)してから接続する
パソコンのOSによって操作方法が異なります。以下よりお使いのパソコンのOSをお選びください。

Windows 10
お買い上げ後に初めてスピーカーの電源を入れた時は、自動的に機器登録(ペアリング)モードになります。
この場合は、3から進めてください。
-
スピーカーの電源を入れる
接続直後に突然大きな音がスピーカーから出ることを防ぐため、パソコンの音量を小さめにしてください。
また、パソコンのスピーカー設定を「消音(OFF)」にしていると音が出ないため、接続する前にご確認ください。
-
底面にある 「BLUETOOTH」ボタンを押す
「BLUETOOTH」ボタンを押す
スピーカーから通知音が流れ、「BLUETOOTH」ランプが2回ずつ点滅を開始します。
-
パソコンのタスクバー右端にあるアクションセンターをクリックして、[すべての設定]を選択する
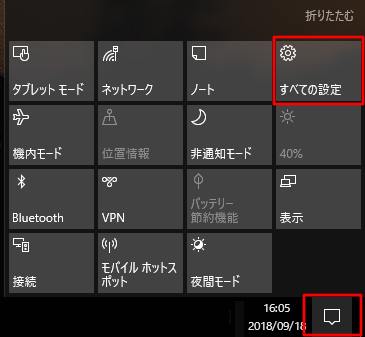
-
[デバイス]を選択する
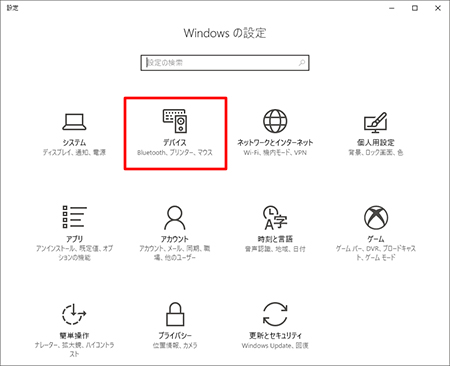
-
[Bluetoothとその他のデバイス]をクリックして、[Bluetoothまたはその他のデバイスを追加する]の追加ボタンを選択する
[Bluetooth]機能が[オフ]の場合は[オン]にします。
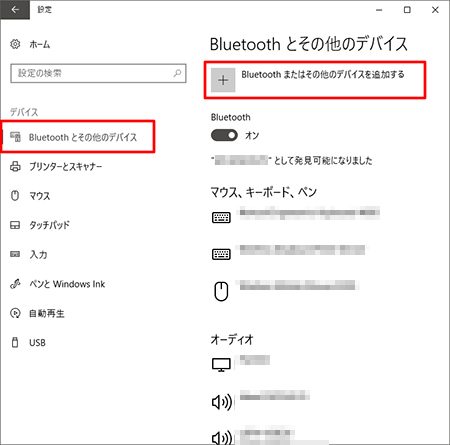
-
[デバイスを追加する]画面が表示されたら、[Bluetooth]を選択する
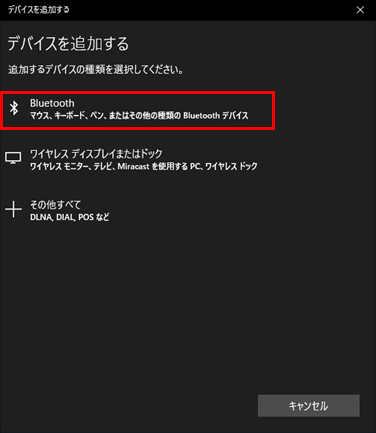
-
[LSPX-S3]が表示されたら選択する
接続時にパスキーを要求された場合は「0000(ゼロゼロゼロゼロ)」を入力します。
パスキーはパスコード、PINコード、PINナンバー、パスワードなどと呼ばれる場合があります。
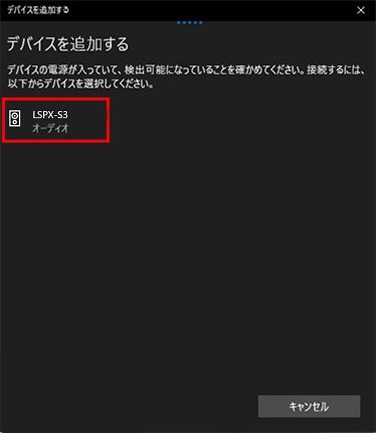
-
[LSPX-S3]の下に「音声、音楽に接続済み」と表示されたことを確認して[完了]を選択する
接続が完了すると、スピーカーから通知音が流れ、「BLUETOOTH」ランプが点滅から点灯に変わります。
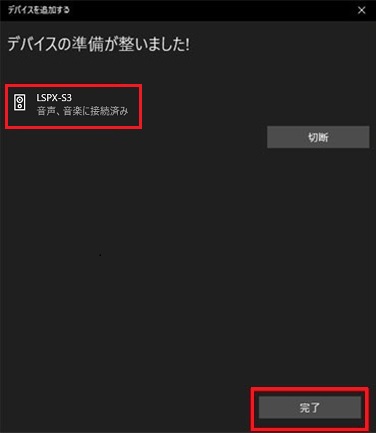
* Bluetoothの接続を切る時は、スピーカーの電源を切るか、パソコンのデバイスの画面で[切断]をクリックしてください。
一度接続をすれば、次回からはスピーカーの電源を入れるだけで自動的に接続します。

Windows 8.1
お買い上げ後に初めてスピーカーの電源を入れた時は、自動的に機器登録(ペアリング)モードになります。
この場合は、3から進めてください。
-
スピーカーの電源を入れる
接続直後に突然大きな音がスピーカーから出ることを防ぐため、パソコンの音量を小さめにしてください。
また、パソコンのスピーカー設定を「消音(OFF)」にしていると音が出ないため、接続する前にご確認ください。
-
底面にある 「BLUETOOTH」ボタンを押す
「BLUETOOTH」ボタンを押す
スピーカーから通知音が流れ、「BLUETOOTH」ランプが2回ずつ点滅を開始します。
パソコンの[コントロール パネル]から[ハードウェアとサウンド]をクリックして、[デバイスとプリンター]を選択する
左上の[デバイスの追加]をクリックして、追加するデバイスの一覧画面を表示する
[Bluetooth]機能が[オフ]の場合は[オン]にします。
-
パソコンの[デバイスの追加]画面に表示された[LSPX-S3]を選択する
接続時にパスキーを要求された場合は「0000(ゼロゼロゼロゼロ)」を入力します。
パスキーはパスコード、PINコード、PINナンバー、パスワードなどと呼ばれる場合があります。
-
[デバイス]の[LSPX-S3]を右クリックし、表示されたメニューから[サウンドの設定]を選択する
-
[サウンド]画面の[LSPX-S3ステレオ]が[既存のデバイス]になっているか確認する
[LSPX-S3ステレオ]が[既存のデバイス]になっていない場合は、[LSPX-S3ステレオ]を右クリックし、[既定の通信デバイスとして設定]を選択します。
-
選択したヘッドホンが[既定の通信デバイス]に変更されたことを確認し、[OK]ボタンを押す
-
[デバイスとプリンター]画面に[LSPX-S3]が表示されたことを確認する
接続が完了すると、スピーカーから通知音が流れ、「BLUETOOTH」ランプが点滅から点灯に変わります。
* Bluetoothの接続を切る時は、スピーカーの電源を切るか、パソコンのデバイスの画面で[切断]をクリックしてください。
一度接続をすれば、次回からはスピーカーの電源を入れるだけで自動的に接続します。

macOS
お買い上げ後に初めてスピーカーの電源を入れた時は、自動的に機器登録(ペアリング)モードになります。
この場合は、3から進めてください。
-
スピーカーの電源を入れる
接続直後に突然大きな音がスピーカーから出ることを防ぐため、パソコンの音量を小さめにしてください。
また、パソコンのスピーカー設定を「消音(OFF)」にしていると音が出ないため、接続する前にご確認ください。
-
底面にある 「BLUETOOTH」ボタンを押す
「BLUETOOTH」ボタンを押す
スピーカーから通知音が流れ、「BLUETOOTH」ランプが2回ずつ点滅を開始します。
-
パソコンの[ ]メニューから[システム環境設定]を選択する
]メニューから[システム環境設定]を選択する
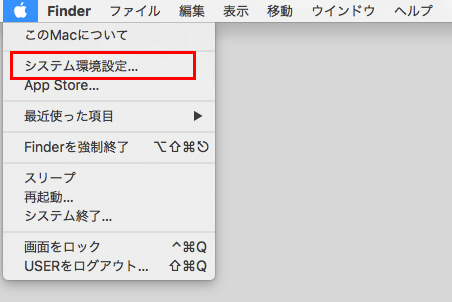
-
[Bluetooth]を選択する
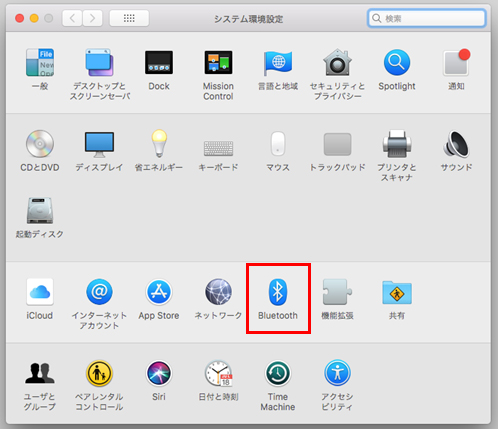
-
[Bluetooth]画面に表示された[LSPX-S3]の右側にある[ペアリング]ボタンをクリックする
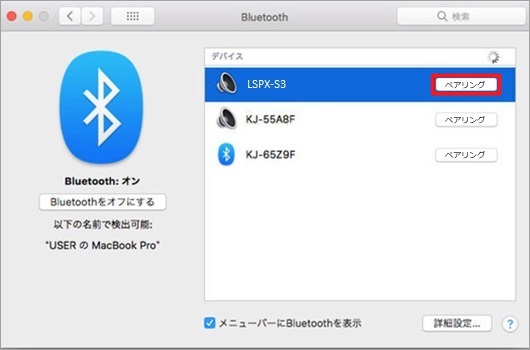
接続時にパスキーを要求された場合は「0000(ゼロゼロゼロゼロ)」を入力します。
パスキーはパスコード、PINコード、PINナンバー、パスワードなどと呼ばれる場合があります。
-
[LSPX-S3]の下に「接続済み」と表示されたことを確認する
接続が完了すると、スピーカーから通知音が流れ、「BLUETOOTH」ランプが点滅から点灯に変わります。
* Bluetoothの接続を切る時は、スピーカーの電源を切るか、パソコンの[Bluetooth]画面で[切断]をクリックしてください。
一度接続をすれば、次回からはスピーカーの電源を入れるだけで自動的に接続します。
LSPX-S3から音が出ない場合は、画面右上のスピーカーアイコンを選択し[LSPX-S3]を選択してください。
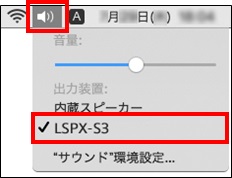
機器登録(ペアリング)を済ませたBluetooth機器と接続する・切断する
Bluetooth機器と接続する方法、複数の機器を切り替えて接続する方法、切断する方法は以下をご確認ください。
接続する方法
スピーカーの電源を入れると、機器登録(ペアリング)した機器に自動で接続します。
複数の機器登録(ペアリング)をしている場合は、最後に接続した機器に自動で接続されます。
複数の機器を切り替えて接続する方法
スピーカーと接続されている機器を切断する
接続したいBluetooth機器の設定画面で、[LSPX-S3]を選択し接続する
切断する方法
Bluetooth機器の設定画面で、[LSPX-S3]を選択し切断する
ご注意
* 「登録を解除する」、「接続を解除」などを選択した場合は、機器登録から削除になりますのでご注意ください。



![テレビ ブラビア®[個人向け]](https://www.sony.jp/share5/images/home/products/bravia.jpg)
![業務用ディスプレイ・テレビ[法人向け] ブラビア®](https://www.sony.jp/share5/images/home/products/bravia_biz.jpg?v=20180319)

















![[法人向け] パーソナルオーディオ](https://www.sony.jp/share5/images/home/products/personal_audio_biz.jpg)






![[法人向け]カメラ](https://www.sony.jp/share5/images/home/products/camera_biz.jpg)






![[法人向け] Xperia™ スマートフォン](https://www.sony.jp/share5/images/home/products/xperia-biz.jpg)


![[法人向け] aibo](https://www.sony.jp/share5/images/home/products/aibo_biz.jpg)







![業務用ディスプレイ・テレビ[法人向け] ブラビア®](https://www.sony.jp/share5/images/home/products/bravia_biz.jpg)
![[法人向け] デジタルペーパー](https://www.sony.jp/share5/images/home/products/digital-paper.jpg)