「Content Transfer」の使い方
ウォークマンなどのオーディオデバイスに転送する
「Content Transfer」からウォークマンなどのオーディオデバイスにコンテンツを転送します。
ウォークマンでは、転送することで音楽、ビデオ、フォト、ポッドキャストなどが楽しめます。
ご注意
- 転送先のデバイスで対応していないコンテンツを転送することはできません。
対応しているコンテンツについては、取扱説明書をご確認ください。 - 転送中はUSB接続を外さないでください。
- * moraやiTunes Storeなどで購入した著作権保護されたファイルの転送には対応しておりません。
* macOS 10.15以降をご使用の場合は、本ソフトウェアがウォークマンを検出すると、以下のダイアログが表示されます。
[OK]ボタンをクリックしてください。
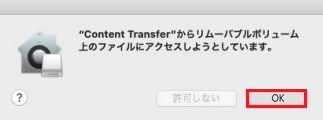

macOS 11に関するご注意
macOS 11のMusic アプリで作成したプレイリストは、ドラッグアンドドロップできません。
プレイリスト以外の楽曲コンテンツなどは、ドラッグアンドドロップできます。
- 転送したいコンテンツを左クリックします。
- 左クリックをしたまま、マウスカーソルをContent Transfer上に移動させます。
- 左クリックを放します。
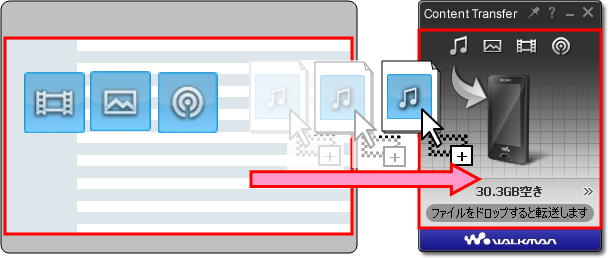
![]()
- コンテンツを同時に複数選択する場合は、キーボードの「Shift」キーを押しながら選択してください。
- コンテンツを選択後、右クリックで「コピー」を選択して、Content Transfer上で右クリックし「貼り付け」でも転送できます。
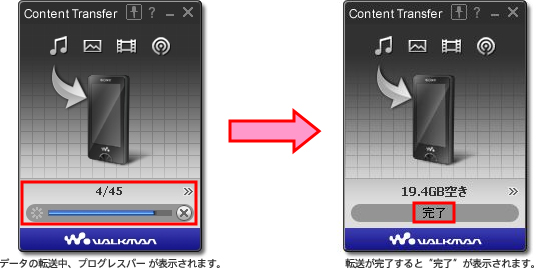
![]()
- 転送されないファイルがあった場合、プログレスバーの右に[
 ]が表示されます。[
]が表示されます。[ ]をクリックすると詳細情報を表示できます。
]をクリックすると詳細情報を表示できます。
コンテンツを削除する
「Content Transfer」からデバイスへ転送したコンテンツを削除します。
ご注意
- デバイスで対応していないファイル形式のデータを含むフォルダーは削除できません。
- "x-アプリ"、"SonicStage V"などから転送したデータはContent Transferで削除できません。
* macOS 10.15以降をご使用の場合は、本ソフトウェアがウォークマンを検出すると、以下のダイアログが表示されます。
[OK]ボタンをクリックしてください。
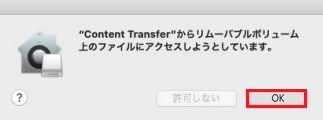
コントロール画面が表示されます。

[削除]画面が表示されます。
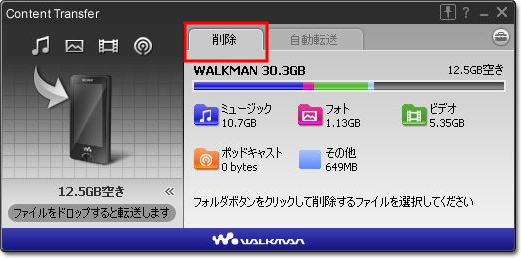
ファイルを削除する画面が表示され、デバイス内のファイルやフォルダーが表示されます。

チェックを付けたファイルやフォルダーがデバイスから削除されます。