ビデオや写真をMedia Goからウォークマンへ転送する
-
Media Goに取り込んだビデオ、写真などのコンテンツを、お使いのウォークマンに転送する手順をご紹介します。
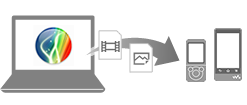
準備するもの
-

Media Goが
インストールされた
パソコン -

Media Go対応
ウォークマン
※ビデオ・写真の再生対応モデル
Media Goを起動し、ウォークマンをパソコンのUSBポートへ接続してください。
ウォークマンが正常に認識されると、Media Goの画面右下の「転送先:」にパソコンへ接続しウォークマンの機種名が表示されます。
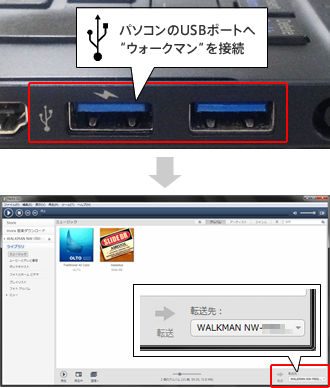
「Media Go で WALKMAN が検出されましたが、 WALKMAN の設定が正しくありません。」と表示された場合は?
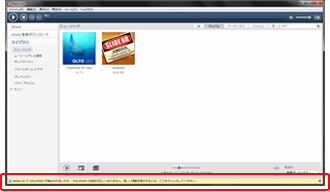
Media Goの画面下側に「Media Go で WALKMAN が検出されましたが、 WALKMAN の設定が正しくありません。」というメッセージが表示された場合は、ウォークマンの設定を変更してください。
Android搭載ウォークマンをパソコンへ接続した際に「USBマスストレージ」の画面が表示された場合は?
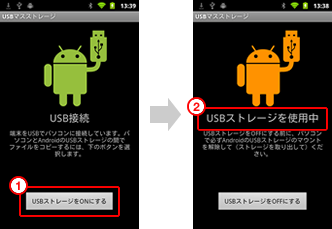
①Android搭載ウォークマンをパソコンへ接続した際に、「USBマスストレージ」の画面が表示された場合は、[USBストレージをONにする]ボタンをタップしてください。
②「USBストレージを使用中」と表示され、ロボットの色がオレンジ色になれば、Media Goからの転送が可能です。
①画面左側のメニューの「ライブラリ」から[フォトとホームビデオ]をクリックしてください。
②上部にあるメニューから、表示するコンテンツを選択してください。
- 写真を転送したい場合は、[フォト]をクリックしてください。
- ビデオを転送したい場合は、「ホームビデオ」をクリックしてください。
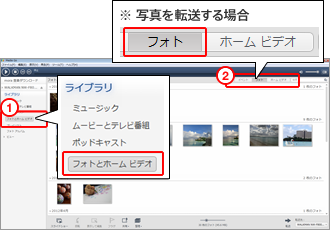
[フォトとホームビデオ]に、転送したいビデオが表示されない場合は?
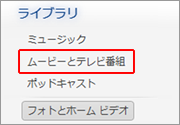
お客様が別のソフトウェアで作成したスライドショービデオなどは、[フォトとホームビデオ]に表示されないことがあります。
[ムービーとテレビ番組]をクリックして、転送したいビデオが表示されているかをご確認ください。
Media Goからウォークマンへ転送したいビデオや写真(コンテンツ)をクリックして、選択してください。
選択されたコンテンツは、青い背景色で表示されます。
複数のコンテンツを選択したい場合は、キーボードの[Ctrl]キーを押しながらクリックしてください。
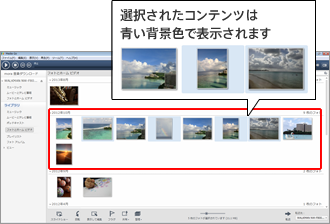
イベント単位でコンテンツを取り込みたい場合は、表示切替を[イベント]に変更してから、転送したいイベントを選択してください。
複数のイベントを選択したい場合は、キーボードの[Ctrl]キーを押しながらイベントをクリックしてください。
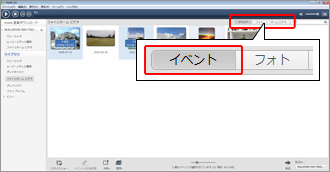
転送するビデオや写真の選択が終わったら、転送先にウォークマンが表示されていることを確認して、画面右下の[![]() 転送]をクリックしてください。
転送]をクリックしてください。
手順![]() で選択したビデオや写真の転送が開始されます。
で選択したビデオや写真の転送が開始されます。

ビデオや写真の転送が完了したら、左メニューからウォークマンの機種名の左側にある![]() をクリックしてください。
をクリックしてください。
メニューが開き、「ミュージック」「ポッドキャスト」「フォトとホームビデオ」などの項目が表示されます。
「フォトとホームビデオ」をクリックして、転送したビデオや写真が表示されていれば、ウォークマンへの転送が正常に完了しています。
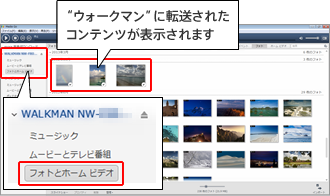
ウォークマンのメニューの横にある![]() をクリックしてください。
をクリックしてください。
パソコンの画面右下にポップアップが表示され、ウォークマンの取り外しができるようになるので、ウォークマンをパソコンのUSBポートから取り外してください。
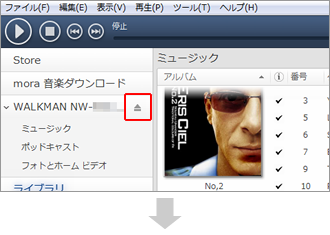
■Windows 8/7の場合

「続行しますか?」のダイアログウインドウが表示された場合は?
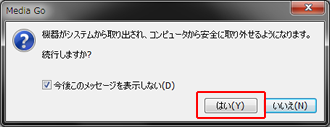
右のようなウインドウが表示された場合は、[はい]をクリックしてください。
ビデオや写真をMedia Goからウォークマンへ転送する手順は、以上で完了です。