アルバム アートワークを自動で登録する
-
Media Goに取り込んだアルバムや楽曲に対して、インターネットから自動でアートワーク(ジャケット写真)を取得し、表示させることができます。
お使いの機器がアートワークの表示に対応している場合、ジャケット写真を登録したアルバムや楽曲を機器へ転送することで、転送先の機器でもジャケット写真を表示することができるようになります。
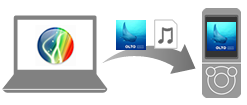
Media Go を起動して、画面左側のメニューの「ライブラリ」から[ミュージック]をクリックしてください。
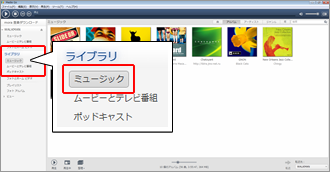
アートワークを登録したいアルバムや楽曲をクリックして、選択してください。
選択されたアルバムや楽曲は、青い背景色で表示されます。
複数のアルバムや楽曲を選択したい場合は、キーボードの[Ctrl]キーを押しながらクリックしてください。
ここでは例として、「Traditional All Color」というアルバムを選択します。
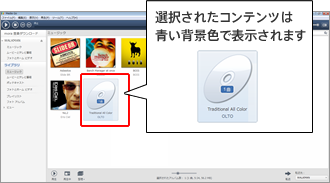
アルバム アートワークを取得するアルバムや楽曲の選択が終わったら、[ツール]メニューをクリックして、表示されたメニューから[アルバム アートワークの取得]をクリックしてください。
インターネット上のデータベースを検索して、アルバム アートワークの取得が開始されます。
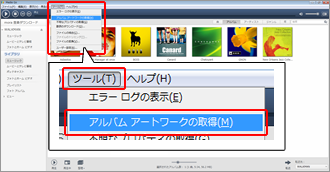
アルバム アートワークの検索・取得が完了すると、取得した画像が表示されます。
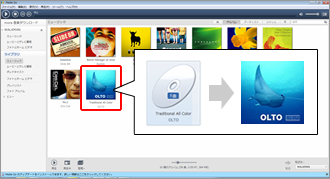
アルバム アートワークが表示されない場合や、意図しない画像が登録されてしまう場合は?
対象となるCDのアルバム アートワークがインターネットのデータベース上に登録されていない場合、アルバム アートワークの取得ができないため、画像が表示されません。
また、インターネットのデータベースに登録されているアルバム アートワークが、お客様の意図する画像とは異なる場合があります。
そのような場合は、手動でアルバム アートワークの登録を行うことで、お好みの画像をジャケット写真として登録することが可能です。
詳細は、以下のページをご覧ください。
お使いの機器がアートワークの表示に対応している場合、ジャケット写真を登録したアルバムや楽曲を機器へ転送することで、転送先の機器でもジャケット写真を表示することができるようになります。
機器へ転送済みのアルバムや楽曲へ新たにジャケット写真を表示・更新したい場合は、アートワークが登録されたアルバム・楽曲を再度Media Goから転送し直すことで、機器のジャケット写真や楽曲情報が更新されます。
アルバムや楽曲を対応機器へ転送する手順については、以下をご参照ください。
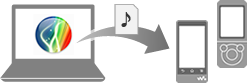
WAV形式の音楽ファイルを機器へ転送した際に、アートワークが表示されない場合は?
WAV形式の音楽ファイルはタグ情報を持たない仕様のため、楽曲情報の一部やジャケット写真などの情報が表示できません。そのため、Media Goでは表示されているアルバム アートワークが、機器へ転送した際に表示されなくなる場合があります。
ジャケット写真や楽曲情報を機器上で表示させるには、Media Goのフォーマット変換機能で音楽ファイルのフォーマット変換(AAC/MP3/FLAC※)を行なってから機器への転送を行なってください。
[Q&A]Media Goで、音楽ファイルのフォーマットを変換する方法を知りたい
※ハイレゾ音源の再生に対応していない機器では、FLAC形式の再生はできません。
アルバム アートワークを自動で取得する手順は、以上で完了です。