-
-
※ソニーマーケティング株式会社は、VAIO株式会社製パーソナルコンピューターVAIOの販売代理店です
- 商品カテゴリー一覧
- 総合サポート・お問い合わせ
- My Sony
- 法人のお客様
Media Goのライブラリに取り込みした音楽やビデオ、写真などのコンテンツやプレイリストを削除する手順をご紹介します。
Media Go対応機器へ自動転送( ![]() )した楽曲を削除する場合も、本手順によりコンテンツがライブラリから削除され、対応機器と同期されます。
)した楽曲を削除する場合も、本手順によりコンテンツがライブラリから削除され、対応機器と同期されます。
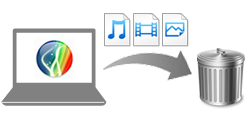
本手順で、以下のコンテンツを削除できます
Media Go対応機器へ転送したコンテンツの削除方法は?
Media Go対応機器へ転送したコンテンツを削除する手順は、以下をご覧ください。
Media Goを起動してください。
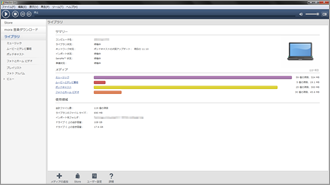
自動転送したコンテンツを削除する場合は、対応機器を接続してください

対応機器へ自動転送した楽曲を削除する場合、Media Goの起動後、お使いの機器をパソコンのUSBポートへ接続してください。
本手順では、音楽の削除を例にご説明します。
画面左側のメニューから「ライブラリ」内の[ミュージック]をクリックしてください。
右側にMedia Goへ取り込み済みの音楽が表示されます。
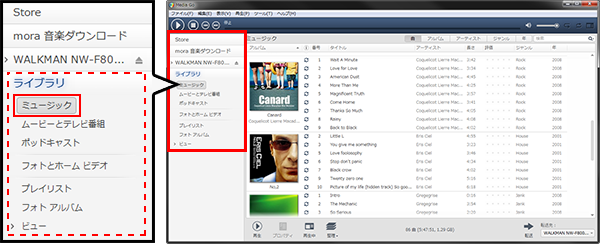
「音楽」以外のコンテンツやプレイリストの削除方法は?
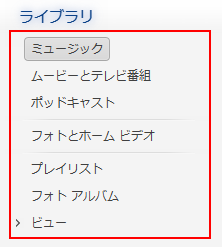
ビデオや写真など、音楽以外のコンテンツや、プレイリストをライブラリから削除したい場合は、 ライブラリに表示されているそれぞれの該当項目から、同様の手順を行なってください。
機器から削除したい楽曲(コンテンツ)をクリックして、選択してください。
選択されたコンテンツは、背景色が変化します。
複数のコンテンツを同時に削除する場合は、キーボードの[Ctrl]キーを押しながら楽曲をクリックしてください。
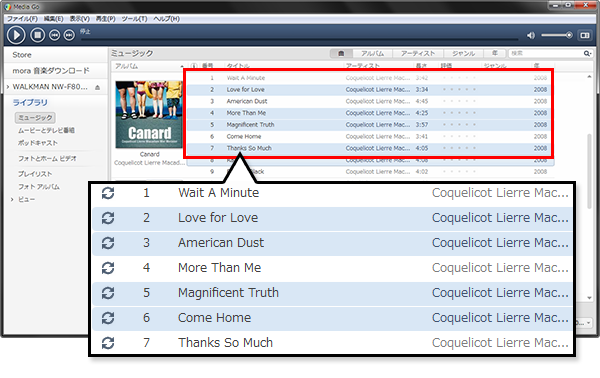
アルバム単位で削除したい場合は、表示切替を[アルバム]に変更してから、転送したいアルバムを選択してください。
複数のアルバムを削除する場合は、キーボードの[Ctrl]キーを押しながらアルバムをクリックしてください。
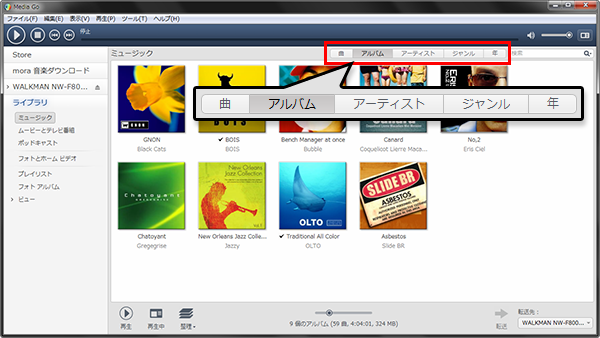
削除したいコンテンツの選択が終わったら、[編集]メニューをクリックして、表示されたメニューから[削除]をクリックしてください。
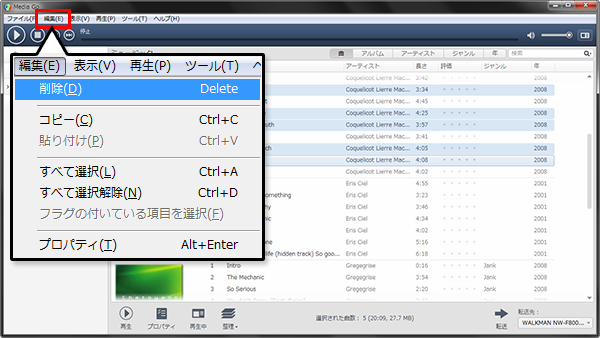
選択したファイルに対して、削除の方法を確認するメッセージが表示されます。
「ライブラリから削除」:ファイルはライブラリからは削除されますがパソコンからは削除されないため、再度ファイルをライブラリへ追加することが可能です。
「ファイルを削除する」:ファイルはライブラリだけでなくパソコンからも削除され、元に戻せません。
操作を選択したら[OK]ボタンをクリックすると、削除処理が実行されます。
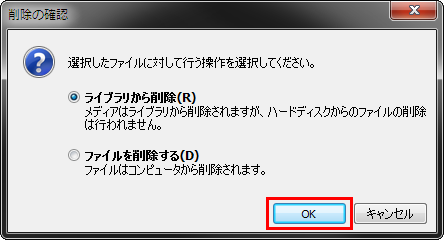
削除が完了すると、削除したコンテンツはライブラリに表示されなくなります。
また、Media Go対応機器へ自動転送したコンテンツは、以上の手順でライブラリと同期され、対応機器内から削除されます。
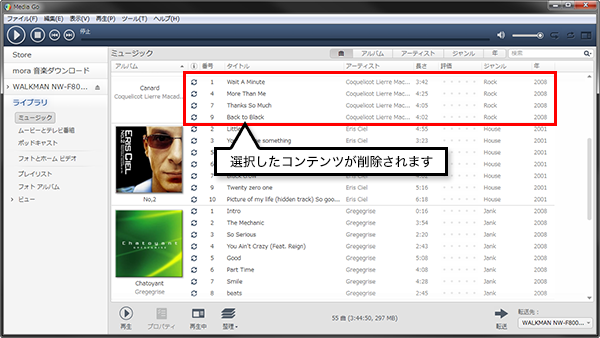
ライブラリから削除したコンテンツをふたたびライブラリへ戻すことはできる?
「選択したファイルに対して行う操作を選択してください」メッセージが表示された際に、「ライブラリから削除」を選択していると、ファイルはパソコンからは削除されないため、再度コンテンツをライブラリへ追加することが可能です。
「ファイルを削除する」を選択した場合、パソコンからも削除されてしまうため、元に戻すことはできません。
ライブラリからコンテンツを削除する手順は、以上で完了です。