-
-
※ソニーマーケティング株式会社は、VAIO株式会社製パーソナルコンピューターVAIOの販売代理店です
- 商品カテゴリー一覧
- 総合サポート・お問い合わせ
- My Sony
- 法人のお客様
Media Goへ取り込んだ楽曲の情報(曲名/アーティスト名/ジャンル名など)は、インターネットを利用して取得することができます。
インターネットの楽曲情報取得がうまくいかない場合や、お好みの情報に変更したい場合などは、手動でファイル情報を編集することもできます。
楽曲情報を編集することで、Media Go でのファイル管理がしやすくなります。
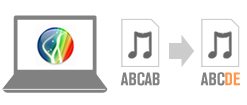
準備するもの

Media Goが
インストールされた
パソコン
①Media Go を起動して、画面左側のメニューの「ライブラリ」から[ミュージック]をクリックしてください。
②画面上部に表示される[曲]をクリックしてください。
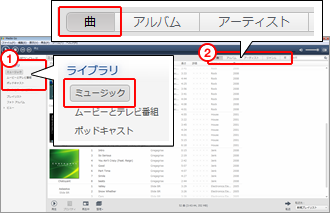
タイトルなどの情報を修正したい楽曲をクリックして、選択してください。
選択された楽曲は、青い背景色で表示されます。
ここでは例として、「American Dust」という楽曲を選択します。
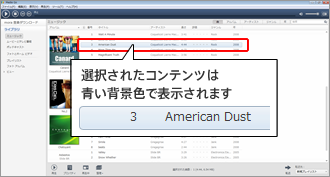
情報を変更したい楽曲の選択が終わったら、[編集]メニューをクリックして、表示されたメニューから[プロパティ]をクリックしてください。
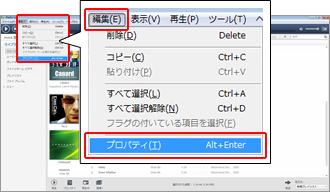
選択した楽曲の「オーディオ プロパティ」画面が表示されます。
「ミュージック」のタブをクリックして、楽曲情報を入力・編集してください。
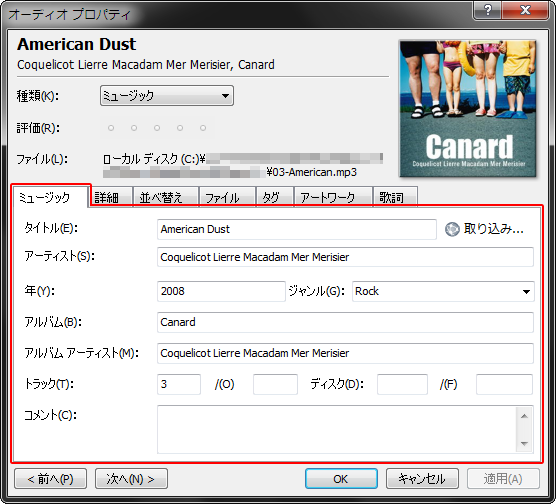
プロパティ画面の入力項目
| 項目名 | 入力する内容 |
|---|---|
| タイトル | 楽曲のタイトルを入力します。 |
| アーティスト | 楽曲を演じているアーティストの名前を入力します。 |
| 年 | 楽曲が制作された年度(例:2014)を入力します。 |
| ジャンル | 楽曲のジャンルを入力します。 任意の内容を直接入力することができます。またプルダウンから選択することもできます。 |
| アルバム | アルバムタイトルを入力します。 |
| アルバムアーティスト | アルバム全体におけるアーティスト名を入力します。 |
| トラック | 楽曲の曲順を入力します。(楽曲の曲順/楽曲全体の曲数) 例:3/11(3曲目/11曲中) |
| ディスク | アルバムの枚数を入力します。 例:1/2(1枚目/2枚中) |
| コメント | 任意の文字を入力できます。 例:作詞者、作曲者、ライブ収録日時など。 |
コンピレーションアルバムなどでアルバムが分割されてしまう場合は?
異なるアーティスト名の楽曲が1枚のアルバムに収録されている場合、「アルバムアーティスト」の項目を活用してください。
異なる「アーティスト名」に設定されている楽曲に対して、共通の「アルバム名」「アルバム アーティスト名」を設定すると、一枚のアルバムとして表示させることができます。
詳しくは、以下のQ&Aページをご参考ください。
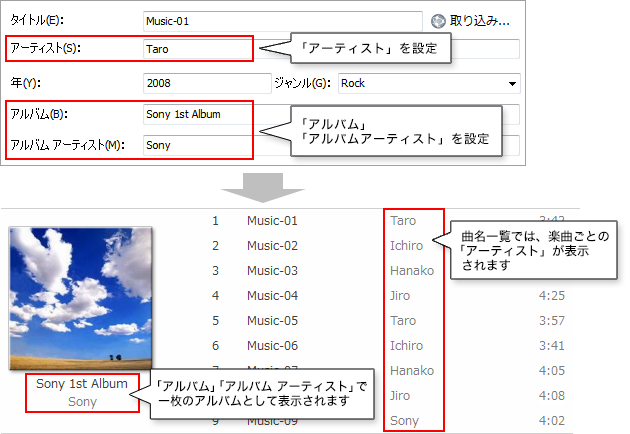
楽曲情報の内容に問題がないことを確認したら、[OK]をクリックしてください。
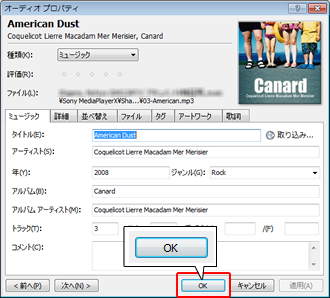
複数の楽曲に対して、一括で編集したい場合は?
複数の楽曲に対して、一括で楽曲情報を編集したい場合は、以下の手順を参考にしてください。
① 「ライブラリ」内の[ミュージック]に表示されている楽曲から、キーボードの「Ctrl」キーを押しながら編集したい楽曲をクリックして選択してください。選択された楽曲は背景色が変化します。
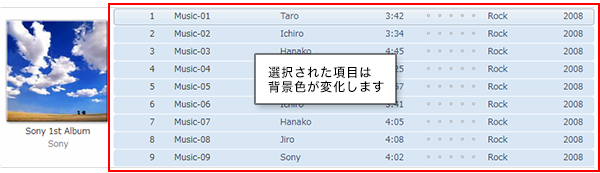
② 選択した楽曲の上でマウスを右クリックしてメニューを表示し、メニューから[プロパティ]をクリックしてください。
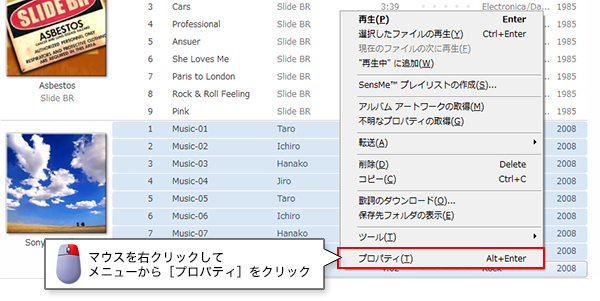
③ 「プロパティ」画面が表示されます。
「複数の値が選択されています。」と表示されている項目は、楽曲ごとに異なる内容が設定されているため、一括編集すると選択したすべての楽曲に同じ内容が反映されてしまいます。
共通している項目のみ編集するよう気をつけてください。
編集が完了したら、[OK]をクリックすると編集した内容が反映されます。
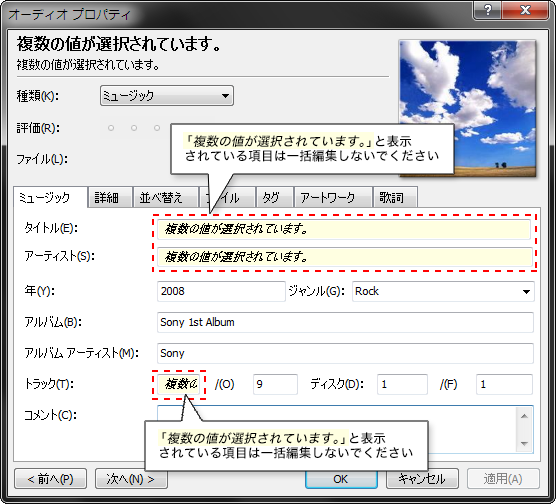
楽曲情報を修正した曲を機器へ転送してください。
すでに機器へ転送済みのアルバムや楽曲の情報を編集した場合、再度機器へ転送し直すことで、機器側のアルバムや楽曲の情報が更新されます。
アルバムや楽曲を Media Go から機器に転送する手順は、以下のページをご確認ください。
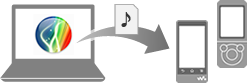
楽曲情報を修正する手順は、以上で完了です。