プレイリストをエクスポートする
-
Media Goのプレイリストを書き出し(エクスポート)する手順をご紹介します。
エクスポートしたプレイリストは、x-アプリやiTunesなど、他のソフトウェアにインポートして活用することもできます。
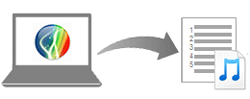
ご注意:エクスポートする前にご確認ください。
エクスポートできるのは、Media Goで管理しているプレイリストのみです。
ウォークマン本体内にあるプレイリストはエクスポートできません。
また、プレイリストのエクスポートは、Media Go 2.9から追加された機能です。
Media Go 2.8以前のバージョンをお使いの場合は、最新バージョンにアップデートしてから本手順をお試しください。
Media Goを起動してください。
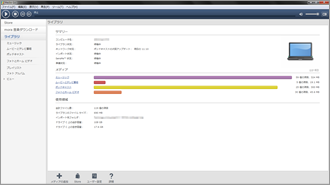
画面左側のメニューから「ライブラリ」内の[プレイリスト]をクリックしてください。
右側に、Media Goで管理しているプレイリストが一覧で表示されます。
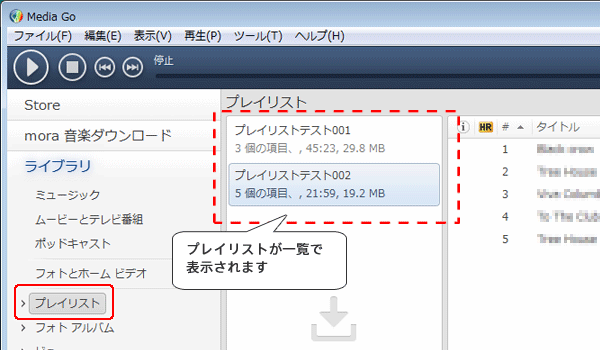
プレイリストの一覧画面が表示されるので、エクスポートしたいプレイリスト名を右クリックし、メニューの一覧から[プレイリストのエクスポート]を選択してください。
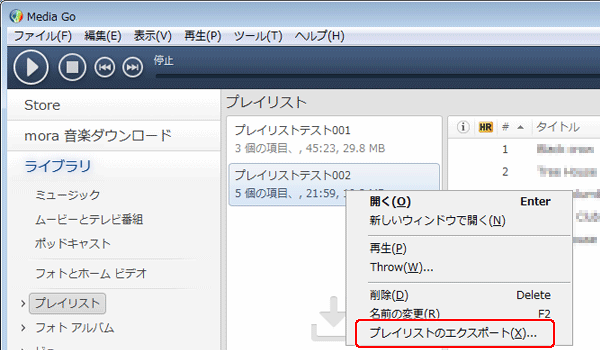
複数のプレイリストをエクスポートする場合は?
一度に複数のプレイリストを選択して、一括でエクスポートすることも可能です。
キーボードの[Ctrl]キーを押しながら、エクスポートしたいプレイリストをすべてクリックしてください。
選択が完了したら、いずれかのプレイリストを右クリックして、メニューの一覧から[プレイリストのエクスポート]を選択してください。
[プレイリストのファイルを保存]画面が表示されるので、エクスポート先のフォルダーを選択してください。
ここでは例として、デスクトップに作成した「プレイリスト」フォルダーを指定します。

[ファイルの種類]欄から、プレイリストのファイル形式を選択します。
ソフトウェアにより、対応するファイル形式が異なるため、プレイリストをインポート(取り込み)したいソフトウェアに対応するファイル形式を選択してください。
| プレイリストのインポート先(ソフトウェア) | 選択するファイル形式 |
|---|---|
| Media Go | m3u、m3u8、wpl いずれも可能 |
| Windows Media Player | wpl |
| x-アプリ | m3u |
| iTunes | m3u8 |
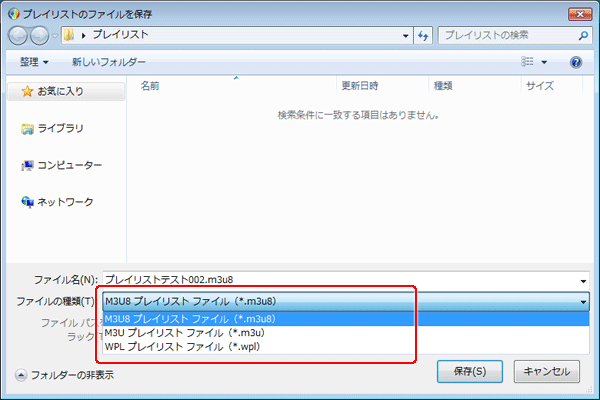
元のプレイリストと同じ名前が[ファイル名]欄に表示されていることを確認します。
異なる名前でエクスポートしたい場合は、[ファイル名]を変更してください。
保存先などの設定がすべて完了したら、[保存]ボタンをクリックしてください。
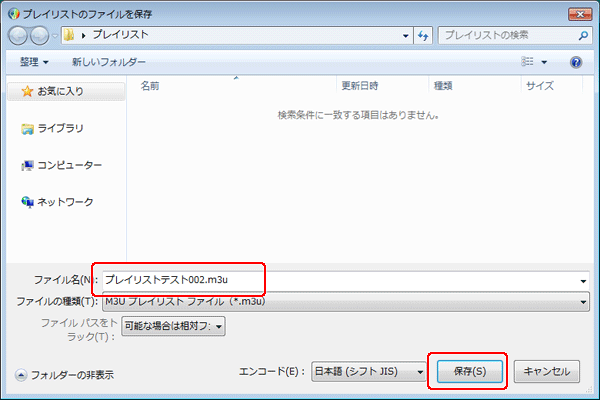
複数のプレイリストを一括でエクスポートする場合は?
エクスポートする際に、プレイリスト名は変更できません。
[フォルダを選択してプレイリスト ファイルを保存]画面が表示されるので、保存先フォルダーとファイル形式を選択してください。
Media Goで設定したプレイリスト名のままエクスポートされます。
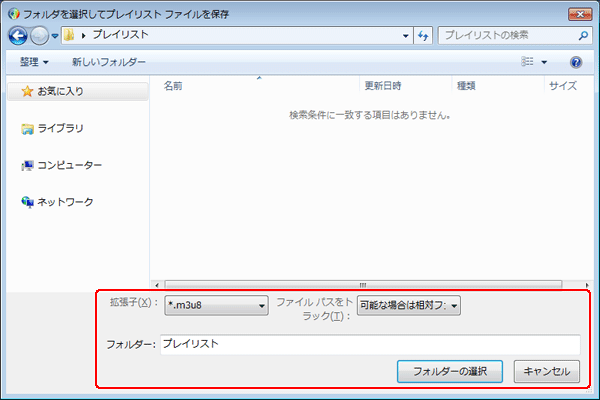
指定したフォルダーを開き、指定した形式でプレイリストがエクスポートされていることを確認してください。
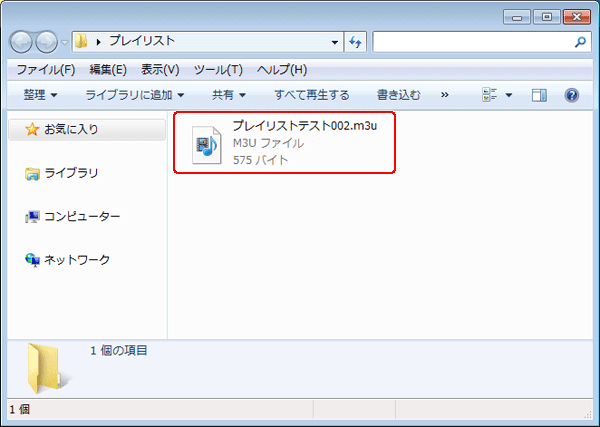
プレイリストをエクスポートする手順は、以上で完了です。
エクスポートしたプレイリストを、Media Goにインポートしたい場合は?
Media Goにプレイリストをインポートする方法については、以下をご覧ください。