ウォークマン内のコンテンツをMedia Goへ取り込む
-
お使いのウォークマンの中に入っている音楽やビデオ、写真などのコンテンツを、Media Goへ取り込む手順をご紹介します。
ダイレクト録音対応のウォークマンで直接録音した楽曲も、同様の手順でMedia Goへ取り込むことができます。

x-アプリやSonicStageからウォークマンへ転送したコンテンツは、Media Goへ取り込めません
x-アプリやSonicStageからウォークマンへ転送したコンテンツは、Media Goに表示されないため、一部の機種(NWD-Wシリーズ)を除き、本手順でMedia Goへ取り込むことができません。
その場合は以下の順序で取り込みを行なってください。
準備するもの
-

Media Goが
インストールされた
パソコン -
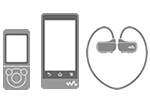
Media Go対応
ウォークマン
※取り込みたいコンテンツが中に入っているもの
Media Goを起動し、ウォークマンをパソコンのUSBポートへ接続してください。
ウォークマンが正常に認識されると、Media Goの画面右下の「転送先:」にパソコンへ接続したウォークマンの機種名が表示されます。
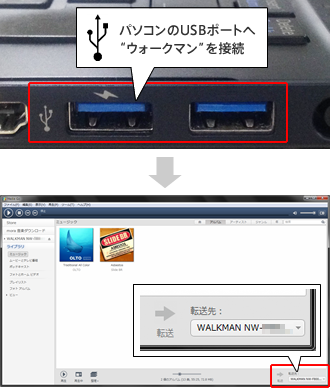
「Media Go で WALKMAN が検出されましたが、 WALKMAN の設定が正しくありません。」と表示された場合は?
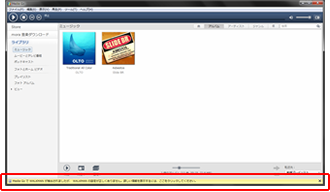
Media Goの画面下側に「Media Go で WALKMAN が検出されましたが、 WALKMAN の設定が正しくありません。」というメッセージが表示された場合は、ウォークマンの設定を変更してください。
Android搭載ウォークマンをパソコンへ接続した際に「USBマスストレージ」の画面が表示された場合は?
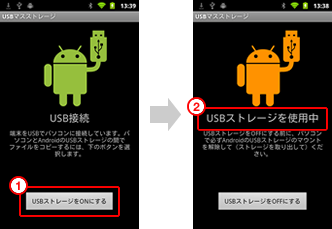
①Android搭載ウォークマンをパソコンへ接続した際に、「USBマスストレージ」の画面が表示された場合は、[USBストレージをONにする]ボタンをタップしてください。
②「USBストレージを使用中」と表示され、ロボットの色がオレンジ色になれば、Media Goからの転送が可能です。
左メニューに表示されたウォークマンの機種名をクリックしてください。
接続されたウォークマンの情報が画面に表示されます。
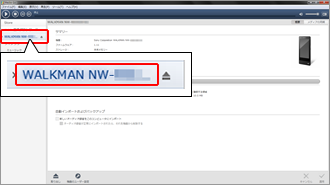
ウォークマン機種名の左側にある「![]() 」をクリックしてください。
」をクリックしてください。
メニューが開き、「ミュージック」「ポッドキャスト」「フォトとホームビデオ」などの項目が表示されます。
表示されるメニューは、接続しているウォークマンの機種や中に入っているコンテンツの種類により異なります。
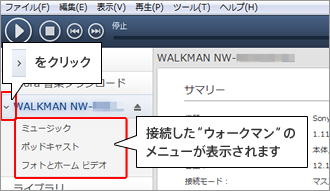
本手順では、ウォークマン内の楽曲の取り込みを例にご説明します。
手順![]() で開いたウォークマンのメニューから[ミュージック]をクリックしてください。
で開いたウォークマンのメニューから[ミュージック]をクリックしてください。
接続されたウォークマン内に入っている楽曲(コンテンツ)が表示されます。
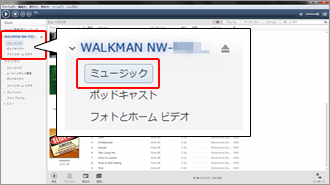
ウォークマン内の音楽以外のコンテンツを取り込む場合は?
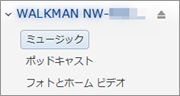
音楽以外のコンテンツ(ビデオや写真、ポッドキャストなど)をMedia Goへ取り込みする場合は、ウォークマンのメニューの[ポッドキャスト][フォトとホームビデオ]などの該当する箇所をクリックして、取り込みたいコンテンツを表示させてください。
ウォークマンからMedia Goへ取り込みたい楽曲(コンテンツ)をクリックして、選択してください。
選択された楽曲は、青い背景色で表示されます。
複数の楽曲を選択したい場合は、キーボードの[Ctrl]キーを押しながら楽曲をクリックしてください。

アルバム単位で楽曲を取り込みたい場合は、表示切替を[アルバム]に変更してから、転送したいアルバムを選択してください。
複数のアルバムを選択したい場合は、キーボードの[Ctrl]キーを押しながらアルバムをクリックしてください。
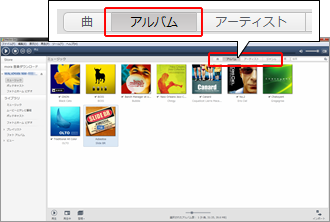
楽曲の選択が終わったら、画面右下の[インポート]をクリックしてください。
手順![]() で選択した楽曲の取り込み(インポート)が開始されます。
で選択した楽曲の取り込み(インポート)が開始されます。
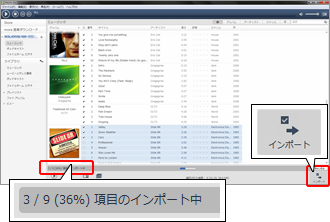
楽曲の取り込みが完了したら、左メニュー「ライブラリ」の[ミュージック]をクリックしてください。
Media Goに取り込まれている楽曲が表示されます。
取り込み(インポート)した楽曲が表示されていれば、ウォークマン内のコンテンツの取り込みは正常に完了しています。
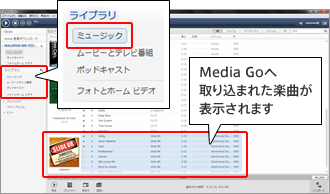
ウォークマン内の音楽以外のコンテンツを取り込んだ場合の確認方法は?
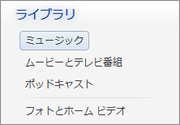
音楽以外のコンテンツ(ビデオや写真、ポッドキャストなど)をMedia Goへ取り込んだ場合は、「ライブラリー」の[ムービーとテレビ番組][ポッドキャスト][フォトとホームビデオ]などの項目内に分類されて表示されます。
ウォークマンのメニューの横にある![]() をクリックしてください。
をクリックしてください。
パソコンの画面右下にポップアップが表示され、ウォークマンの取り外しができるようになるので、ウォークマンをパソコンのUSBポートから取り外してください。
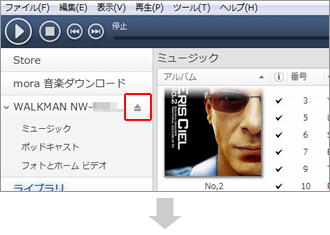
■Windows 8/7の場合

「続行しますか?」のダイアログウインドウが表示された場合は?
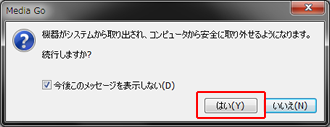
右のようなウインドウが表示された場合は、[はい]をクリックしてください。
ウォークマン内のコンテンツをMedia Goへ取り込む手順は、以上で完了です。