x-アプリのライブラリーをMedia Goへ移行する
ポッドキャストのフィードをMedia Goへ移行する
-
x-アプリでポッドキャストを購読していた場合、フィードと呼ばれるポッドキャストの購読情報をMedia Goへ移行することで、Media Goでも引き続きポッドキャストを購読できます。
本手順では、ポッドキャストのフィードを移行する手順について、ご紹介します。
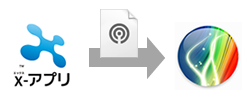
ポッドキャストのフィードについて
ポッドキャストのフィードとは、ポッドキャストの配信元が提供する、ポッドキャストを取得・講読するための情報が記されたファイルです。
Media Goはフィードを元に、ポッドキャストの更新情報を確認します。
x-アプリで購読していたポッドキャストを、引き続きMedia Goで購読するためには、x-アプリからMedia Goへフィードの移行が必要です。
① x-アプリを起動し、上部メニューから[ファイル]-[ポッドキャスト登録情報を書き出す]をクリックしてください。
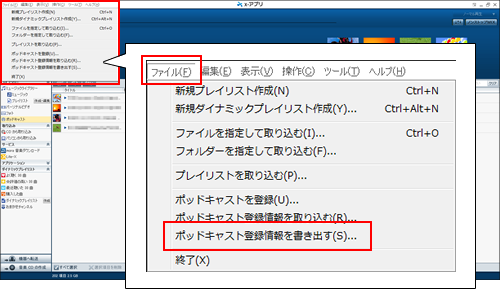
② 「ポッドキャスト登録情報の書き出し」というウインドウが表示されるので、「Podcasts.opml」というファイルを保存します。
任意の保存場所を指定し、[保存]ボタンをクリックしてください。
ファイルの保存場所は、忘れないように覚えておいてください。
Windows 8/7(規定の保存場所は「ライブラリ/ドキュメント」)
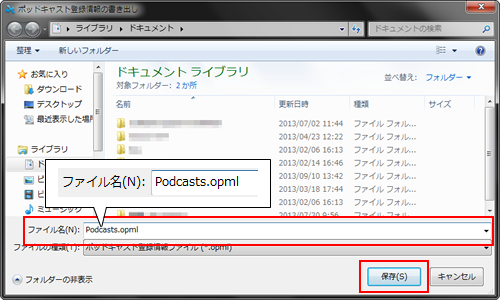
③ 登録情報ファイル(OPMLファイル)の保存が完了すると、「ポッドキャスト登録情報の書き出しが完了しました」というダイアログが表示されるので、[OK]をクリックしてください。
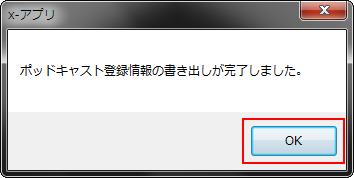
① Media Goを起動し、左側メニューから、「ライブラリ」内の[ポッドキャスト]の上でマウスを右クリックしてください。
右クリックメニューが表示されます。
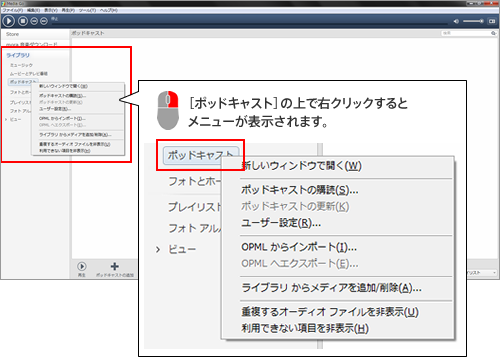
② 右クリックメニューから[OPMLからインポート]をクリックしてください。
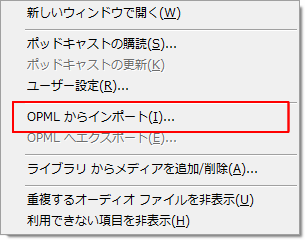
③ 「ファイルを開く」というウインドウが表示されるので、手順![]() で保存した「Podcasts.opml」ファイルを選択して、[開く]をクリックしてください。
で保存した「Podcasts.opml」ファイルを選択して、[開く]をクリックしてください。
ポッドキャストの登録情報のインポートが始まります。
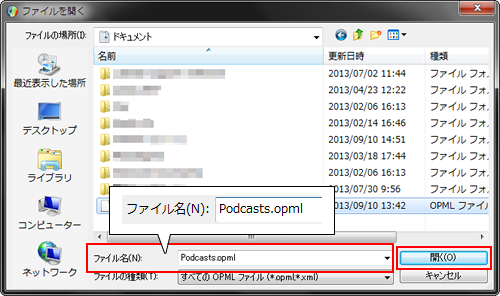
④ ポッドキャストの登録情報のインポートが完了すると、インポートされたポッドキャストの番組が表示されます。
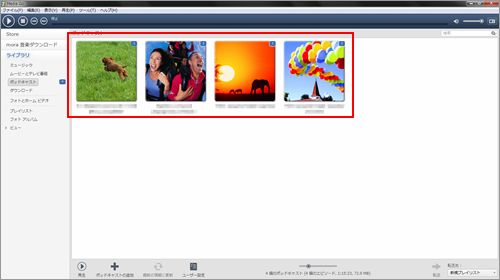
ポッドキャストのフィードをMedia Goへ移行する手順は、以上で完了です。