LinkBuds S | スマートフォンやパソコンなど複数の機器でヘッドホンを活用する
外出時はスマートフォンで音楽を楽しみ、自宅ではタブレットに接続するなど、複数の機器とLinkBuds S (WF-LS900N) の接続を切り替えて使用する方法を紹介します。
ヘッドホンと接続するスマートフォンやパソコンを切り替える
複数の再生機器を切り替えてヘッドホンと接続する場合は、それぞれの機器ごとにヘッドホンの機器登録(ペアリング)を済ませておく必要があります。
ヘッドホンの電源をいれると、ヘッドホンの電源を切るときに接続していた機器に接続されます。別の機器に接続したいときは、接続させたい機器への切り替えを行ってください。
ここではヘッドホンの接続を、これから使いたい機器に切り替える方法を紹介します。
ヘッドホンと接続させたい機器のOSをお選びください。
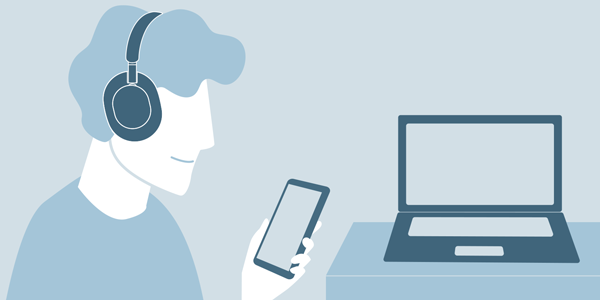
iOS
-
設定を開く
-
Bluetoothを選択し、[自分のデバイス]からLinkBuds S を選択する
-
LinkBuds S の接続状態が「未接続」から「接続済み」に変更されたことを確認する
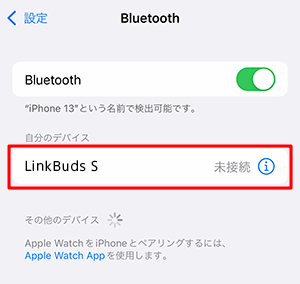

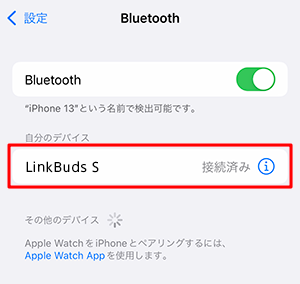
Android
-
設定を開く
-
Bluetoothを選択し、[ペアリングされた機器]からLinkBuds S を選択する
-
LinkBuds S の表示が「接続中は次の用途で利用可能です」に変更されたことを確認する
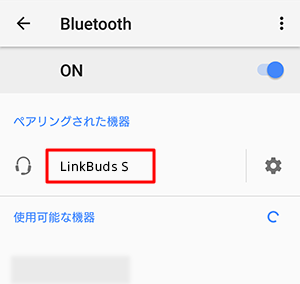

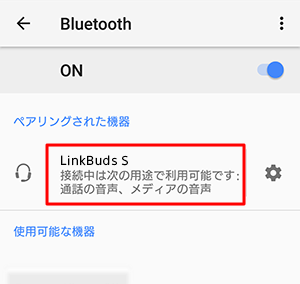
Windows 11
-
パソコンの[スタート]から[設定]を開く
-
[Bluetoothとデバイス]を開き、LinkBuds S を選択して、[接続]をクリックする
-
LinkBuds S の接続状態が「ペアリング済み」から「音声、音楽に接続済み」に変更されたことを確認する
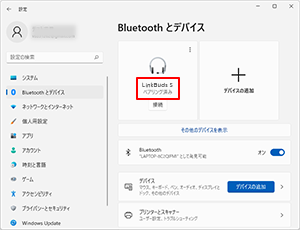

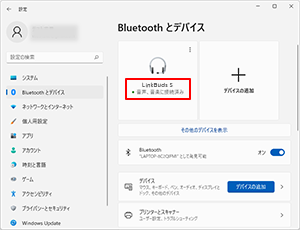
参考情報
LinkBuds S をパソコンと接続したとき、「音楽に接続済み」と表示される場合は、テレワークなどの通話アプリなどに対応できない状態で接続されています。
以下FAQを確認して通話可能な接続に変更してください。
ヘッドホンとパソコンはBluetooth接続できているが、ヘッドホンから音が聞こえない、またはマイクから音が出ない
Windows 10
-
パソコンの[アクションセンター]から[すべての設定]を開く
-
[デバイス]を開き、オーディオの項目に表示されるLinkBuds S を選択し、[接続]をクリックする
-
LinkBuds S の接続状態が「ペアリング済み」から「音声、音楽に接続済み」に変更されたことを確認する
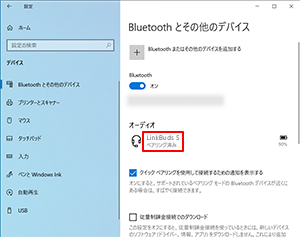

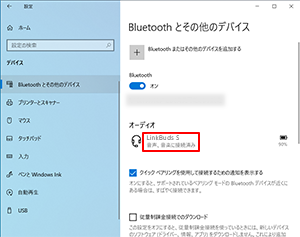
参考情報
LinkBuds S をパソコンと接続したとき、「音楽に接続済み」と表示される場合は、テレワークなどの通話アプリなどに対応できない状態で接続されています。
以下FAQを確認して通話可能な接続に変更してください。
ヘッドホンとパソコンはBluetooth接続できているが、ヘッドホンから音が聞こえない、またはマイクから音が出ない
Windows 8.1
Windows 8.1を起動し、自動的にヘッドホンとBluetooth接続されることを確認する
macOS
-
パソコンの[アップル]メニューから[システム環境設定]を選択する
-
[Bluetooth]を選択し、表示されるLinkBuds S を選択し、Controlキーを押したまま[接続]をクリックする
-
LinkBuds S が「接続済み」になることを確認する
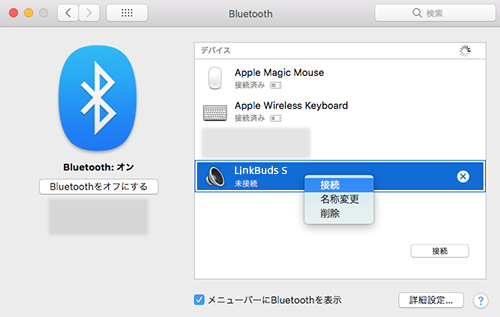
ヘッドホンの接続の切り替えができない場合の対処方法
ヘッドホンの接続を切り替える操作を行っても切り替えができない場合は、以下の操作をお試しください。
-
ヘッドホンと最後に接続していた再生機器でBluetooth接続の切断を行う
* 「登録を解除する」、「接続を解除」などを選択した場合は、機器登録から削除されますので選択しないようご注意ください。
-
各再生機器の接続方法を再度試す