WF-1000X ペアリング(機器登録)する方法(Windows/Mac)
事前確認
- WF-1000Xを接続したい機器の1m以内に置いてください。
- WF-1000Xを充分に充電してから手順を行ってください。
- パソコンのOSによって操作方法が異なります。以下よりお使いのパソコンのOSをお選びください。
Windows 10
-
 パソコンのタスクバー右端にあるアクションセンターをクリックして、[すべての設定]を選択する
パソコンのタスクバー右端にあるアクションセンターをクリックして、[すべての設定]を選択する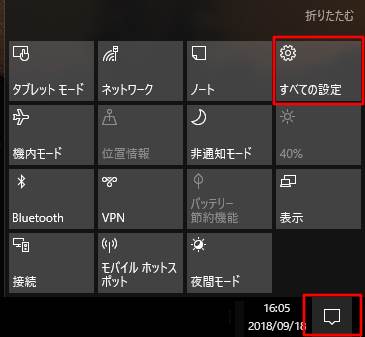
-
 [デバイス]を選択する
[デバイス]を選択する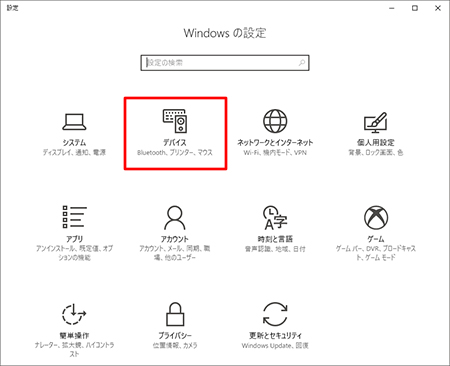
-
 ヘッドセットを充電ケースにしっかりとセットする
ヘッドセットを充電ケースにしっかりとセットする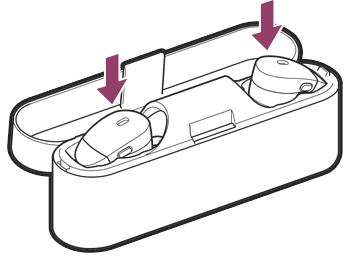
-
 L側のみを充電ケースから取り外す
L側のみを充電ケースから取り外す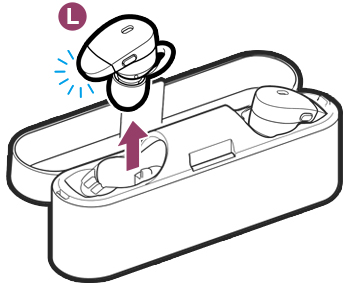
-
 L側のボタンを、青と赤のランプが交互に点滅するまで押し続ける(約7秒)
L側のボタンを、青と赤のランプが交互に点滅するまで押し続ける(約7秒)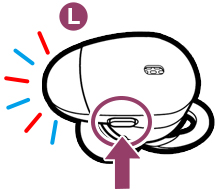
-
 パソコンのデバイス画面で[Bluetoothとその他のデバイス]をクリックして、[Bluetoothまたはその他のデバイスを追加する]の追加ボタンを選択する
パソコンのデバイス画面で[Bluetoothとその他のデバイス]をクリックして、[Bluetoothまたはその他のデバイスを追加する]の追加ボタンを選択する[Bluetooth]機能が[オフ]の場合は[オン]にします。
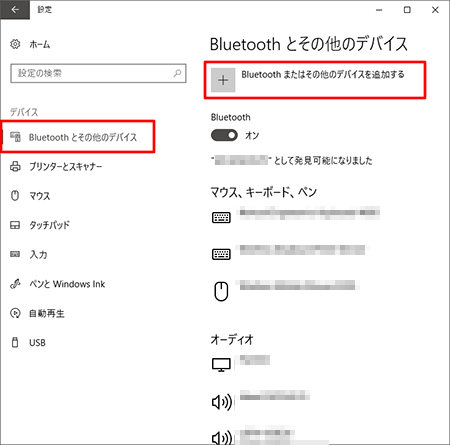
-
 [デバイスを追加する]画面が表示されたら、[Bluetooth]を選択する
[デバイスを追加する]画面が表示されたら、[Bluetooth]を選択する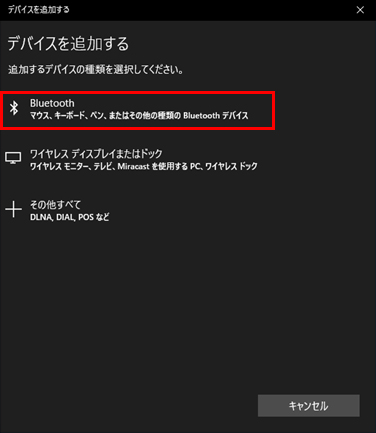
-
 [WF-1000X]画面が表示されたら選択する
[WF-1000X]画面が表示されたら選択する* パスキーを要求された場合は「0000(ゼロゼロゼロゼロ)」を入力します。
パスキーはパスコード、PINコード、PINナンバー、パスワードなどと呼ばれる場合があります。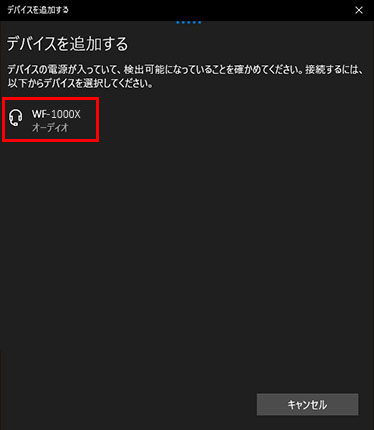
-
 [WF-1000X]の下に「音楽に接続済み」と表示されたことを確認して[完了]を選択する
[WF-1000X]の下に「音楽に接続済み」と表示されたことを確認して[完了]を選択する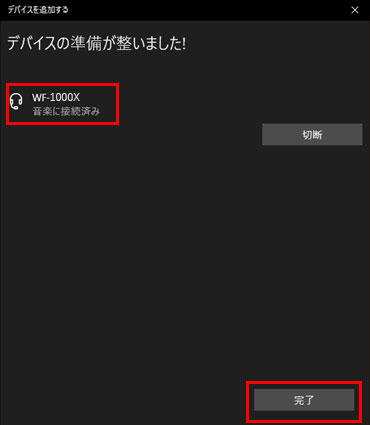
以上でペアリングは完了です。
Windows 8.1 / 7
-
 パソコンの[コントロール パネル]から[ハードウェアとサウンド]をクリックして、[デバイスとプリンター]を選択する
パソコンの[コントロール パネル]から[ハードウェアとサウンド]をクリックして、[デバイスとプリンター]を選択する -
 左上の[デバイスの追加]をクリックして、追加するデバイスの一覧画面を表示する
左上の[デバイスの追加]をクリックして、追加するデバイスの一覧画面を表示する* [Bluetooth]機能が[オフ]の場合は、[オン]にします。
-
 充電ケースからヘッドホンを取り出す
充電ケースからヘッドホンを取り出す -
 L側のボタンを青のランプが2回連続して点滅するまで押し続ける(約7秒)
L側のボタンを青のランプが2回連続して点滅するまで押し続ける(約7秒) -
 パソコンの[デバイスの追加]画面に表示された[WF-1000X]を選択する
パソコンの[デバイスの追加]画面に表示された[WF-1000X]を選択する* パスキーを要求された場合は「0000(ゼロゼロゼロゼロ)」を入力します。
パスキーはパスコード、PINコード、PINナンバー、パスワードなどと呼ばれる場合があります。 -
 [デバイスとプリンター]画面に[WF-1000X]が表示されたことを確認してください。
[デバイスとプリンター]画面に[WF-1000X]が表示されたことを確認してください。
以上でペアリングは完了です。
Mac
-
 パソコンの[
パソコンの[ ]メニューから[システム環境設定]を選択する
]メニューから[システム環境設定]を選択する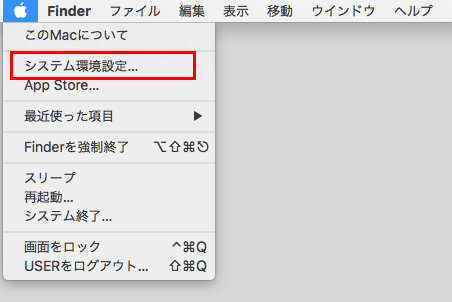
-
 [Bluetooth]を選択する
[Bluetooth]を選択する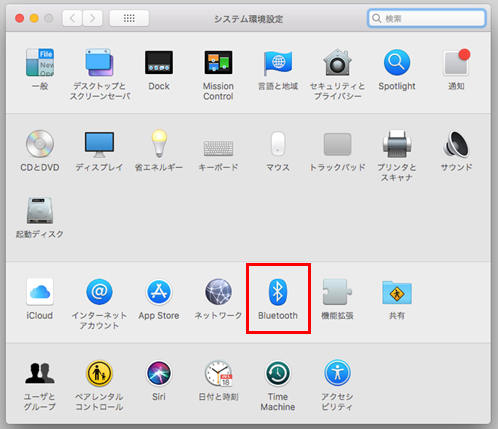
-
 ヘッドセットを充電ケースにしっかりとセットする
ヘッドセットを充電ケースにしっかりとセットする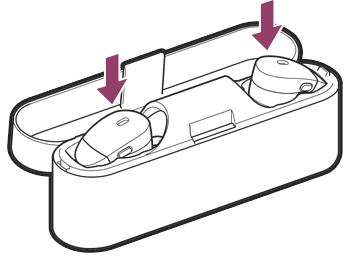
-
 L側のみを充電ケースから取り外す
L側のみを充電ケースから取り外す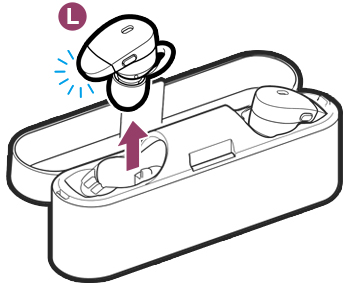
-
 L側のボタンを、青と赤のランプが交互に点滅するまで押し続ける(約7秒)
L側のボタンを、青と赤のランプが交互に点滅するまで押し続ける(約7秒)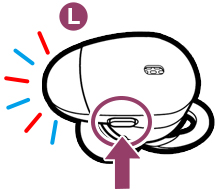
-
 パソコンの[Bluetooth]画面に表示された[WF-1000X]の右側にある[接続]ボタンをクリックする
パソコンの[Bluetooth]画面に表示された[WF-1000X]の右側にある[接続]ボタンをクリックする* パスキーを要求された場合は「0000(ゼロゼロゼロゼロ)」を入力します。
パスキーはパスコード、PINコード、PINナンバー、パスワードなどと呼ばれる場合があります。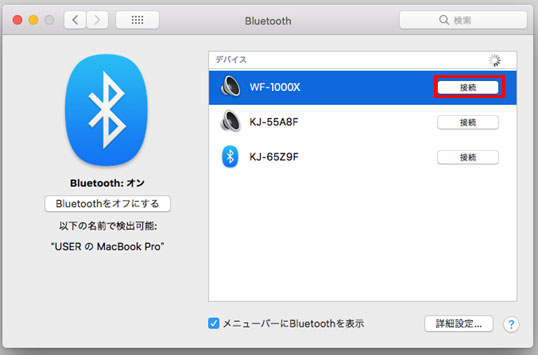
-
 [WF-1000X]の下に「接続済み」と表示されたことを確認してください。
[WF-1000X]の下に「接続済み」と表示されたことを確認してください。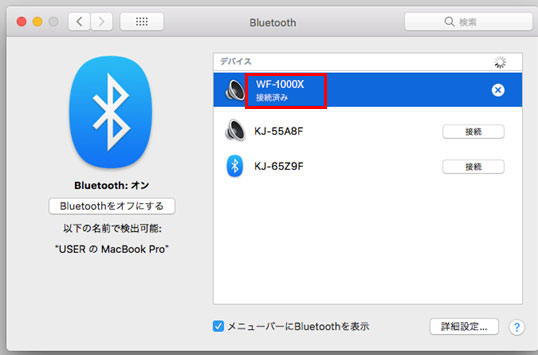
以上でペアリングは完了です。