WF-1000XM3 パソコンと接続する方法
スマートフォンやウォークマンなどのBluetooth機器との接続は、以下ページをご確認ください。
事前確認
- WF-1000XM3を接続したい機器の1m以内に置いてください。
- WF-1000XM3を充分に充電してから手順を行ってください。
- パソコンのOSによって操作方法が異なります。以下よりお使いのパソコンのOSをお選びください。
Windows 10
-
 パソコンのタスクバー右端にあるアクションセンターをクリックして、[すべての設定]を選択する
パソコンのタスクバー右端にあるアクションセンターをクリックして、[すべての設定]を選択する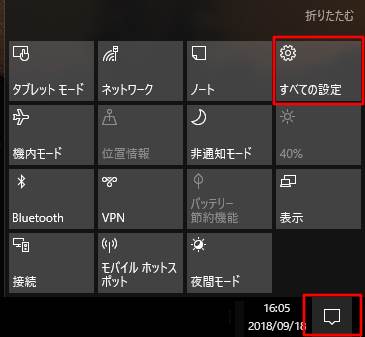
-
 [デバイス]を選択する
[デバイス]を選択する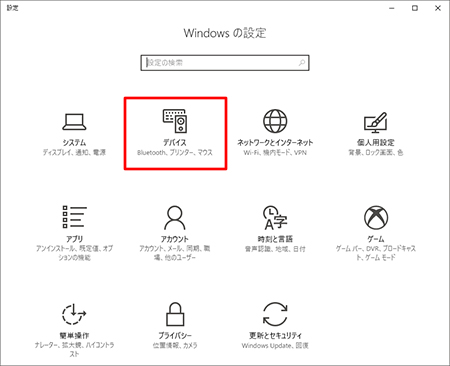
-
 充電ケースを開けて本機(L側/R側)を取り出し、装着する
充電ケースを開けて本機(L側/R側)を取り出し、装着する必ずL側とR側の両方を装着してください。
自動的に電源がオンになります。ランプ(青)の点滅を確認してください。
-
 左右のタッチセンサーに同時に触れたままにする(約7秒)
左右のタッチセンサーに同時に触れたままにする(約7秒)L側から音声ガイダンス「Bluetooth pairing」(Bluetoothペアリングします)が流れるまで触れたままにしてください。
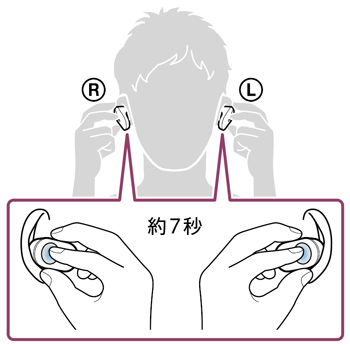
-
 パソコンのデバイス画面で[Bluetoothとその他のデバイス]をクリックして、[Bluetoothまたはその他のデバイスを追加する]の追加ボタンを選択する
パソコンのデバイス画面で[Bluetoothとその他のデバイス]をクリックして、[Bluetoothまたはその他のデバイスを追加する]の追加ボタンを選択する[Bluetooth]機能が[オフ]の場合は[オン]にします。
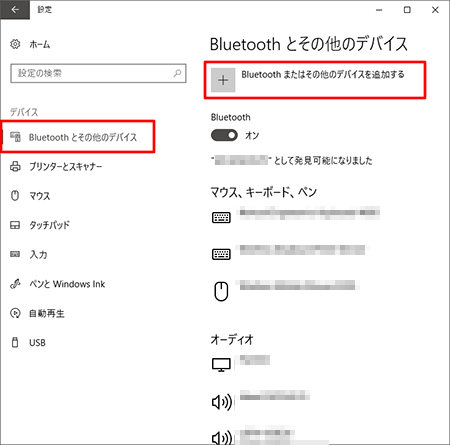
-
 [デバイスを追加する]画面が表示されたら、[Bluetooth]を選択する
[デバイスを追加する]画面が表示されたら、[Bluetooth]を選択する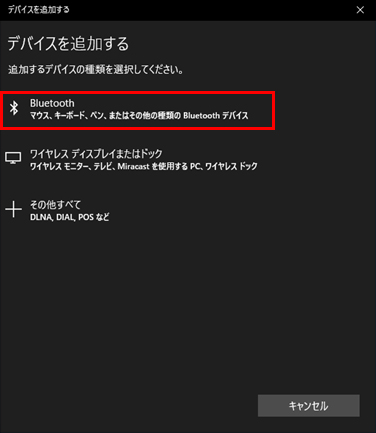
-
 [WF-1000XM3]画面が表示されたら選択する
[WF-1000XM3]画面が表示されたら選択するご注意
Bluetooth機器の画面に「LE_WF-1000XM3」と「WF-1000XM3」が表示されます。
最初に「LE_WF-1000XM3」が表示されてから、数秒後に「WF-1000XM3」が表示されます。
機器の選択は、「LE_WF-1000XM3」ではなく、「WF-1000XM3」が表示されるのを待ってから、そちらを選択してください。* 「ヘッドホン名」が表示されるまでに、30秒から1分程度かかる場合もあります。
1分ほど経過しても「LE_WF-1000XM3」のみ表示される場合は、「LE_WF-1000XM3」を選択してください。* パスキーを要求された場合は「0000(ゼロゼロゼロゼロ)」を入力します。
パスキーはパスコード、PINコード、PINナンバー、パスワードなどと呼ばれる場合があります。
-
 [WF-1000XM3]の下に「音楽に接続済み」と表示されたことを確認して[完了]を選択する
[WF-1000XM3]の下に「音楽に接続済み」と表示されたことを確認して[完了]を選択する
以上でペアリングは完了です。
参考情報
パソコンとのBluetooth接続が完了しても、ヘッドホンから音が聞こえない、またはマイクから音が出ない場合は、以下のページをご確認ください。
Windows 8.1 / 7
-
 パソコンの[コントロール パネル]から[ハードウェアとサウンド]をクリックして、[デバイスとプリンター]を選択する
パソコンの[コントロール パネル]から[ハードウェアとサウンド]をクリックして、[デバイスとプリンター]を選択する -
 左上の[デバイスの追加]をクリックして、追加するデバイスの一覧画面を表示する
左上の[デバイスの追加]をクリックして、追加するデバイスの一覧画面を表示する* [Bluetooth]機能が[オフ]の場合は、[オン]にします。
-
 充電ケースを開けて本機(L側/R側)を取り出し、装着する
充電ケースを開けて本機(L側/R側)を取り出し、装着する -
 左右のタッチセンサーに同時に触れたままにする(約7秒)
左右のタッチセンサーに同時に触れたままにする(約7秒)L側から音声ガイダンス「Bluetooth pairing」(Bluetoothペアリングします)が流れるまで触れたままにしてください。
-
 パソコンの[デバイスの追加]画面に表示された[WF-1000XM3]を選択する
パソコンの[デバイスの追加]画面に表示された[WF-1000XM3]を選択するご注意
Bluetooth機器の画面に「LE_WF-1000XM3」と「WF-1000XM3」が表示されます。
最初に「LE_WF-1000XM3」が表示されてから、数秒後に「WF-1000XM3」が表示されます。
機器の選択は、「LE_WF-1000XM3」ではなく、「WF-1000XM3」が表示されるのを待ってから、そちらを選択してください。* 「ヘッドホン名」が表示されるまでに、30秒から1分程度かかる場合もあります。
1分ほど経過しても「LE_WF-1000XM3」のみ表示される場合は、「LE_WF-1000XM3」を選択してください。* パスキーを要求された場合は「0000(ゼロゼロゼロゼロ)」を入力します。
パスキーはパスコード、PINコード、PINナンバー、パスワードなどと呼ばれる場合があります。 -
 [デバイスとプリンター]画面に[WF-1000XM3]が表示されたことを確認してください。
[デバイスとプリンター]画面に[WF-1000XM3]が表示されたことを確認してください。
以上でペアリングは完了です。
参考情報
パソコンとのBluetooth接続が完了しても、ヘッドホンから音が聞こえない、またはマイクから音が出ない場合は、以下のページをご確認ください。
Mac
-
 パソコンの[
パソコンの[ ]メニューから[システム環境設定]を選択する
]メニューから[システム環境設定]を選択する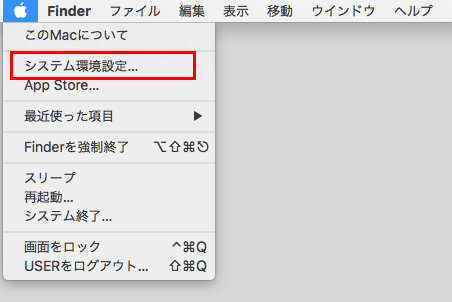
-
 [Bluetooth]を選択する
[Bluetooth]を選択する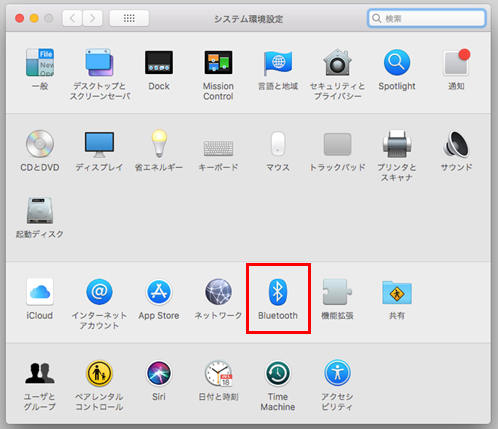
-
 充電ケースを開けて本機(L側/R側)を取り出し、装着する
充電ケースを開けて本機(L側/R側)を取り出し、装着する必ずL側とR側の両方を装着してください。
自動的に電源がオンになります。ランプ(青)の点滅を確認してください。
-
 左右のタッチセンサーに同時に触れたままにする(約7秒)
左右のタッチセンサーに同時に触れたままにする(約7秒)L側から音声ガイダンス「Bluetooth pairing」(Bluetoothペアリングします)が流れるまで触れたままにしてください。
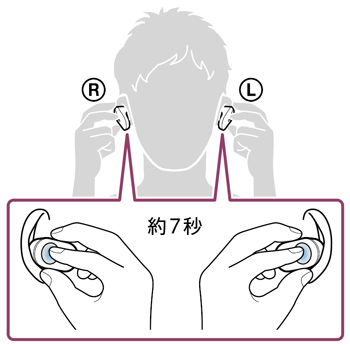
-
 パソコンの[Bluetooth]画面に表示された[WF-1000XM3]の右側にある[接続]ボタンをクリックする
パソコンの[Bluetooth]画面に表示された[WF-1000XM3]の右側にある[接続]ボタンをクリックするご注意
Bluetooth機器の画面に「LE_WF-1000XM3」と「WF-1000XM3」が表示されます。
最初に「LE_WF-1000XM3」が表示されてから、数秒後に「WF-1000XM3」が表示されます。
機器の選択は、「LE_WF-1000XM3」ではなく、「WF-1000XM3」が表示されるのを待ってから、そちらを選択してください。* 「ヘッドホン名」が表示されるまでに、30秒から1分程度かかる場合もあります。
1分ほど経過しても「LE_WF-1000XM3」のみ表示される場合は、「LE_WF-1000XM3」を選択してください。* パスキーを要求された場合は「0000(ゼロゼロゼロゼロ)」を入力します。
パスキーはパスコード、PINコード、PINナンバー、パスワードなどと呼ばれる場合があります。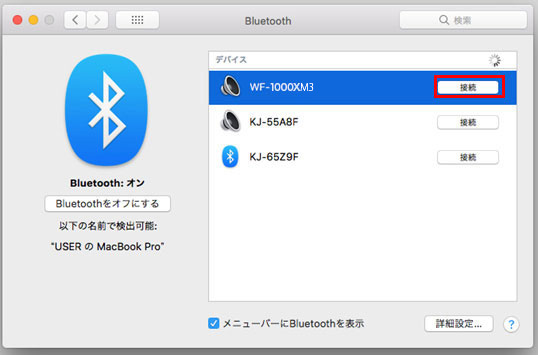
-
 [WF-1000XM3]の下に「接続済み」と表示されたことを確認してください。
[WF-1000XM3]の下に「接続済み」と表示されたことを確認してください。
以上でペアリングは完了です。