アウトドア地図のダウンロードサービスは、2014年6月30日をもって終了しました。
「PetaMap」「アウトドア地図ダウンロード」「交通規制情報(長期通行止め情報)」サービス終了のお知らせ(2014年7月1日更新)
■アウトドア地図 ダウンロードの前に
-
“nav-u”でアウトドア地図を使用するには、事前に“メモリースティック デュオ”をご用意ください。
日本全国のアウトドア地図を“メモリースティック デュオ”に収めるには、約16GBの“メモリースティック”空き容量が必要です。
-

-
アウトドア地図をダウンロードするのに要する時間は、ダウンロードする地図データによっても異なりますが、インターネット接続速度が10Mbpsの場合、約10分〜100分となります。
インターネット接続環境により、ダウンロードに時間を要する場合がありますのでご注意ください。
アウトドア地図は無償でご利用いただけますが、ダウンロードにかかる通信費はお客様ご自身のご負担となります。
- ※ ダウンロードの前に、お使いのパソコンのハードディスクに充分な空き容量があることをご確認ください。
全てのアウトドア地図を“nav-u”へ転送する場合、約30GBのハードディスク空き容量が必要となります。 - ※ 本手順は、Internet Explorer 7 によるダウンロード手順を例としています。

- 「アウトドア地図 ダウンロード」ページから、希望する地図データをクリックします。
右のようなダイアログウインドウが現れるので、[保存] をクリックします。画像は、北海道エリアの「標津」を例としています。
ファイルの名称はダウンロードする地図データにより異なります。 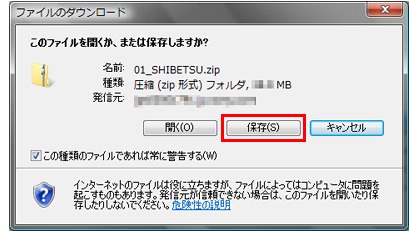

- ダイアログ左側の [デスクトップ] をクリックし、[保存] をクリックします。
保存の完了後、デスクトップ上にダウンロードしたファイルが存在することを確認してください。 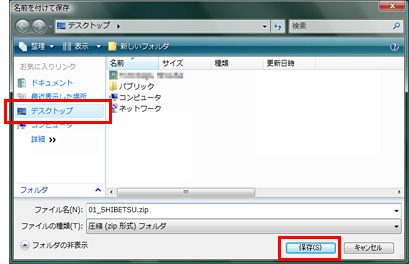
-

- ダウンロードした地図データは圧縮されているため、転送の前に地図データを解凍する必要があります。
以下では、Windows標準機能を使った解凍方法をご説明します。
なお、圧縮・解凍ソフトを使用してファイルを解凍する場合は、使用するソフトの方法に従ってください。

- デスクトップに保存したファイルをパソコン上でダブルクリックすると、内容確認用のウインドウが開き、“MSSONY”フォルダが表示されます。
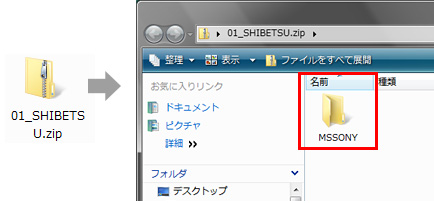

- “nav-u”本体に“メモリースティックデュオ”を挿入し、付属のUSBケーブルでパソコンに接続します。
写真の“nav-u”本体はNV-U37です。
メモリースティックデュオの挿入口、USBケーブルの差し込み口は、機種により異なります。 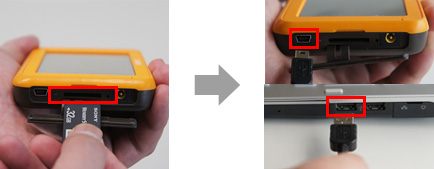

- “nav-u”本体の電源を入れて下さい。
本体タッチパネルに「USB機器と接続しました。」と表示され、パソコンに以下の2つのドライブが認識されます。
・リムーバブルディスク
・nav-uシステム(初期化・直接削除等しないこと)ご利用のセキュリティソフトによっては、autorun.infのアクセス拒否のメッセージが出る場合がありますが、ウイルスなどの悪影響は与えませんので「OK」をクリックしてください。

- Windows Vista/Windows 7の場合
パソコンの[スタート] ボタンから [コンピュータ] を開き、「リムーバブルディスク」を開きます。 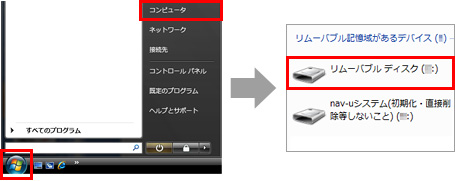
- Windows XPの場合
パソコンの [スタート] ボタンから [マイ コンピュータ] を開き、「リムーバブルディスク」を開きます。 

- “リムーバブルディスク”を開いたら、表示されたウインドウ(“リムーバブルディスク”の直下)の中に、手順
 の“MSSONY”フォルダをドラッグアンドドロップしてコピーします。
の“MSSONY”フォルダをドラッグアンドドロップしてコピーします。
コピーが完了すると、メモリースティックの中に“MSSONY”フォルダが作成されます。 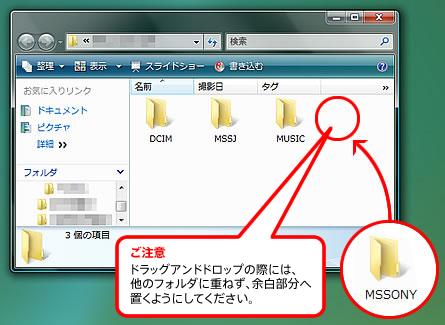

- 2つ目以降の地図データを転送する際も、手順
 と同様に“MSSONY”フォルダのドラッグアンドドロップを行います。
と同様に“MSSONY”フォルダのドラッグアンドドロップを行います。
その際、以下のような「フォルダの上書き確認」ウインドウが表示される場合には、指示に従ってフォルダを上書きしてください。 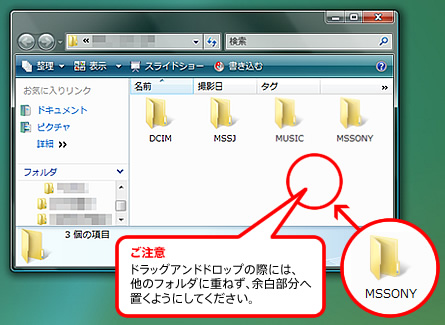
- ■Windows Vista/Windows 7の場合
「フォルダの上書きの確認」というメッセージが表示されたら、[はい] を選択します。アウトドア地図の転送が始まります。
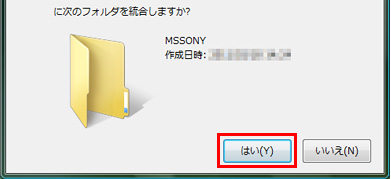
- ■Windows XPの場合
「フォルダの上書きの確認」というメッセージが表示されたら、[すべて上書き] を選択します。アウトドア地図の転送が始まります。


- 移動が完了したら、以下の手順でPCから“nav-u”本体を取り外します。
“リムーバブルディスク”のウインドウを閉じてから、タスクバー上の「ハードウェアの安全な取り外し」アイコンをクリックすると、「USB大容量記憶装置 - ドライブ(○:,○:)を安全に取り外します」というメッセージが表示されるので、メッセージをクリックします。
「このデバイスはコンピュータから安全に取り外すことができます。」というメッセージが表示されたら、“nav-u”本体の電源を切ってから、USBケーブルを外します。
以上で、アウトドア地図のインストールは完了です。 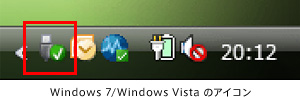
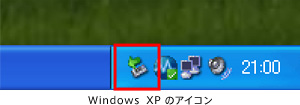
- “nav-u”本体にインストールしたアウトドア地図が、本体上で表示されない場合は、こちらのQ&Aをご確認ください。


