| 1. |
「スタート」―「プログラム※」―「SonicStage」―「SonicStage
バックアップツール」をクリックします。 ※Windows XPの場合は「すべてのプログラム」
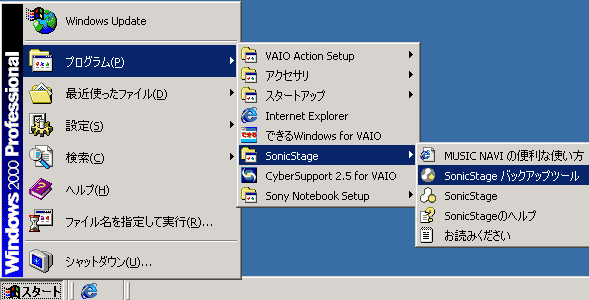
|
| 2. |
SonicStageバックアップツールが起動します。
|
| 3. |
「バックアップしたデータをパソコンに復元する」をクリックし、「次へ」をクリックします。
 |
| 4. |
「Step1復元の開始」画面が表示されますので「次へ」をクリックします。
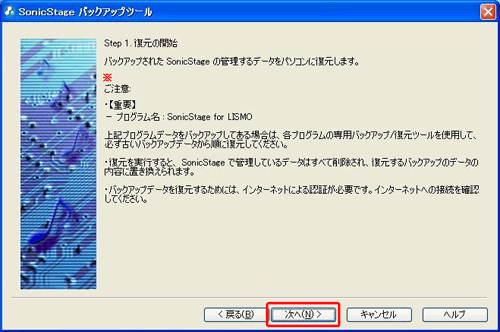
|
| 5. |
「Step2バックアップデータの指定」画面が表示されますので、「参照」ボタンをクリックします。
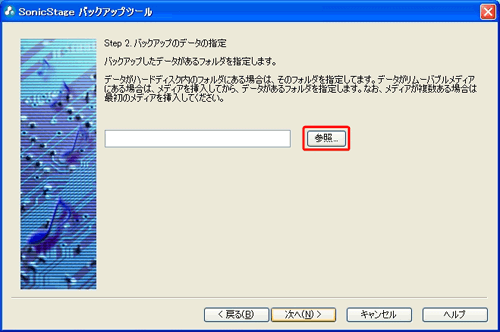
|
| 6. |
復元するデータがあるフォルダを選択し「OK」をクリックします。

|
| 7. |
「次へ」ボタンをクリックします。
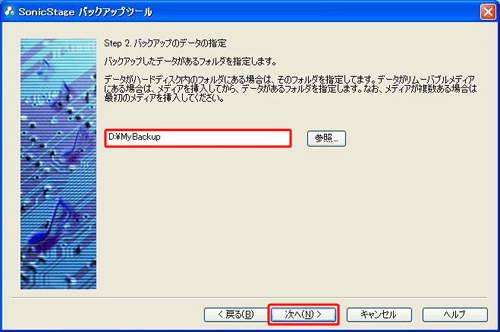
|
| 8. |
「Step3バックアップデータの確認」画面が表示されますので、表示される情報を確認し、「次へ」ボタンをクリックします。
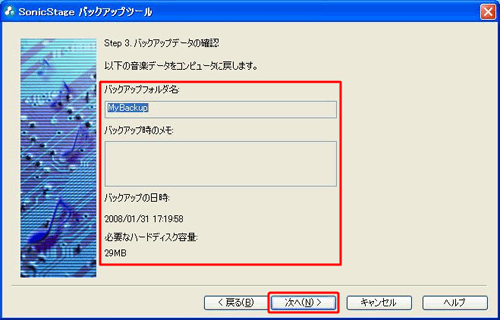
|
| 9. |
「Step4復元する場所の指定」画面が表示されます。バックアップデータと同じ場所に復元するか、新しい場所に復元するかを選択します。(復元するデータを新しい場所に移行するには、[参照]をクリックしてフォルダを指定します。)
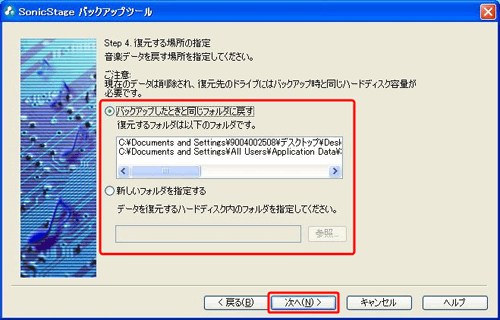
|
| 10. |
このようなメッセージが表示されます。復元を続けるには「はい」をクリックします。
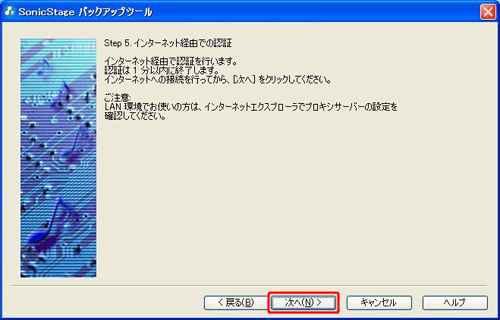
|
| 11. |
「Step5インターネット経由での認証」画面が表示されますので、「次へ」ボタンをクリックします。

|
| 12. |
「Step6復元の実行開始」画面が表示されますので、「開始」ボタンをクリックします。
 |
| 13. |
復元が終了すると「復元が終了しました」とダイアログボックスが表示されますので、「閉じる」ボタンをクリックします。
|