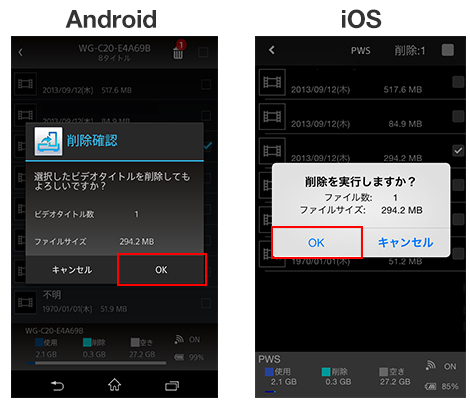ポータブルワイヤレスサーバー WG-C20
ソニー製ブルーレイディスクレコーダー/nasne(ナスネ)™の録画番組のおでかけ転送
nasne(ナスネ)™、ブルーレイディスクレコーダーに録りためた録画番組を、ポータブルワイヤレスサーバーを使用してSeeQVault対応メモリーカードへ持ち出し、スマートフォンやタブレットで再生する手順をご紹介します。
用意するもの
SeeQVault対応 microSDHCメモリーカード
「おでかけ転送」に対応した録画機器
ソニー製ブルーレイディスクレコーダー/nasne(ナスネ)™
「おでかけ転送」に対応した再生機器
スマートフォン/タブレットなど
準備をする
① 「おでかけ転送 for WG series」アプリをインストールしてください。
Google PlayまたはApp Storeで「おでかけ転送 for WG series![]() 」を検索してインストールしてください。
」を検索してインストールしてください。
② 「File Manager」アプリをインストールしてください。
Google PlayまたはApp Storeで「Sony File Manager![]() 」を検索してインストールしてください。
」を検索してインストールしてください。
- * 「File Manager」アプリはネットワーク設定をする際に必要となります。
- * NFC対応スマートフォン/タブレットをお持ちの方は、以下のページをご参照ください。お使いのスマートフォン/タブレットがNFCに対応しているかは、スマートフォン/タブレットの取扱説明書でご確認ください。
③ DTCP-IP対応プレイヤー(再生用アプリ)をインストールしてください。
ポータブルワイヤレスサーバーへおでかけ転送したビデオタイトルを、お使いのスマートフォン/タブレットで再生するために、DTCP-IP対応プレイヤーをインストールしてください。
動作確認済みのDTCP-IP対応プレイヤーは、以下のページをご参照ください。
① お使いの無線LANルーターのWi-Fiのセキュリティーが設定されていることをご確認ください。
- * 詳細は、お使いの無線LANルーターの取扱説明書をご参照ください。
- * Wi-Fiのセキュリティーが設定されていないと、おでかけ転送機能を利用できません。

② お使いの録画機器が無線LANルーターに接続されていることをご確認ください。
- * 詳細は、お使いの録画機器の取扱説明書と、お使いの無線LANルーターの取扱説明書をご参照ください。


① ポータブルワイヤレスサーバーの電源を入れてください。
- * 電源ボタンを3秒以上押すと、ポータブルワイヤレスサーバーの電源が入り、バッテリー表示ランプが点灯します。
無線LAN起動中は、無線LAN表示ランプが点滅し、起動が完了すると点灯に切り替わります。

② お使いのスマートフォン/タブレットの設定メニューからWi-Fiネットワーク一覧画面を開いてください。
- * NFC対応スマートフォン/タブレットをお持ちの方は、以下のページをご参照ください。
終わりましたら、手順⑤ に進んでください。
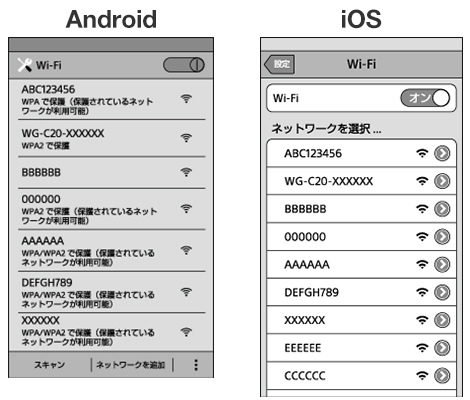
③ 「WG-C20-xxxxxx」をタップしてください。
お使いのスマートフォン/タブレットとポータブルワイヤレスサーバーが無線LANで接続されます。
- * 「xxxxxx」はMACアドレスの下6桁になります。
MACアドレスはポータブルワイヤレスサーバーの背面に記載されています。

④ お使いのスマートフォン/タブレットにインストールした「File Manager![]() 」アプリを起動してください。
」アプリを起動してください。
⑤ 「インターネット設定」をタップして、外部の無線LANの接続先一覧を表示してください。
- Android:
- ホーム画面で
 (*) - 「設定」- 「インターネット設定」をタップしてください。
(*) - 「設定」- 「インターネット設定」をタップしてください。 - iOS:
- ホーム画面で
 -「インターネット設定」をタップしてください。
-「インターネット設定」をタップしてください。
外部の無線LANの接続先一覧が表示されます。
- * 一部のAndroid機器では「
 」が画面に表示されないので、代わりに画面外側のメニューキーを押してください。
」が画面に表示されないので、代わりに画面外側のメニューキーを押してください。
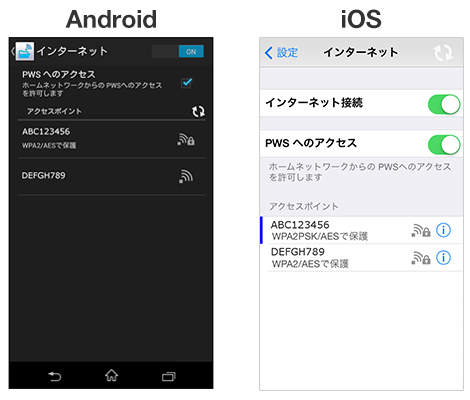
⑥ 接続したい無線LANルーターのSSIDをタップしてください。
⑦ 接続先の無線LANルーターのパスワードを入力して、「OK」または「接続」をタップしてください。
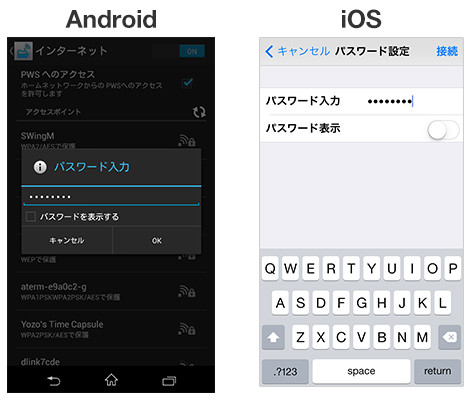
⑧ ポータブルワイヤレスサーバーが再起動し、無線LANルーターとの接続が行われます。
- * 無線LAN表示ランプが点滅から点灯に変わったら再起動完了、無線LANルーターの接続が完了しています。

■接続の確認方法
- Android:
- ホーム画面で
 (*) - 「設定」- 「インターネット設定」をタップしてください。
(*) - 「設定」- 「インターネット設定」をタップしてください。 - iOS:
- ホーム画面で
 -「インターネット設定」をタップしてください。
-「インターネット設定」をタップしてください。
無線LANの接続先一覧で、接続した無線LANルーターのSSIDの下に「接続」と表示されていれば、接続が成功しています。
- * 一部のAndroid機器では「
 」が画面に表示されないので、代わりに画面外側のメニューキーを押してください。
」が画面に表示されないので、代わりに画面外側のメニューキーを押してください。
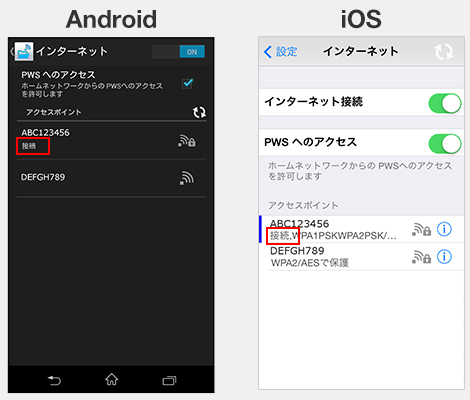
① お使いのスマートフォン/タブレットにインストールした「File Manager![]() 」アプリを起動してください。
」アプリを起動してください。
② 「セキュリティ」をタップしてください。
- Android:
- ホーム画面で
 (*) - 「設定」- 「インターネット設定」をタップしてください。
(*) - 「設定」- 「インターネット設定」をタップしてください。 - iOS:
- ホーム画面で
 -「インターネット設定」をタップしてください。
-「インターネット設定」をタップしてください。
- * 一部のAndroid機器では「
 」が画面に表示されないので、代わりに画面外側のメニューキーを押してください。
」が画面に表示されないので、代わりに画面外側のメニューキーを押してください。
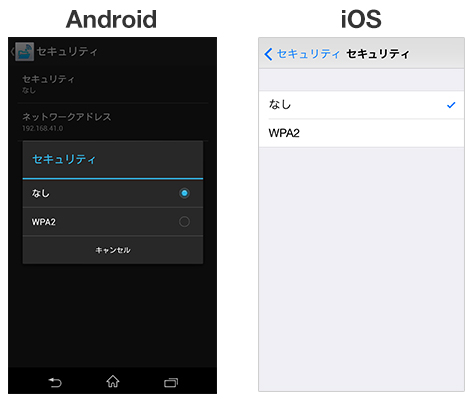
③ 「WPA2」をタップしてください。
④ 8〜63文字のお好きな英数字のパスワードを入力し、「OK」または「完了」をタップしてください。
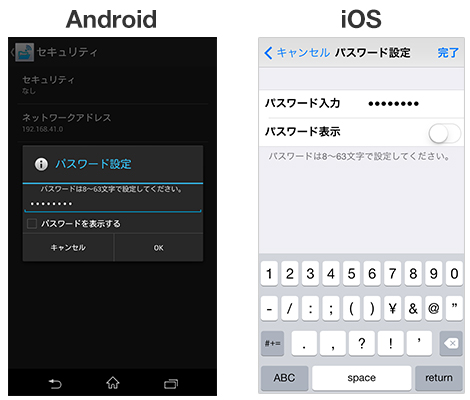
⑤ ポータブルワイヤレスサーバーが再起動します。
- * 無線LAN表示ランプが点滅から点灯に変わったら再起動完了です。

⑥ 無線LAN接続が切断されるので、再度お使いのスマートフォン/タブレットとポータブルワイヤレスサーバーを無線LANで接続してください。
手順![]() の②〜③と同様のステップで、再度お使いのスマートフォン/タブレットとポータブルワイヤレスサーバーを、無線LANで接続してください。
の②〜③と同様のステップで、再度お使いのスマートフォン/タブレットとポータブルワイヤレスサーバーを、無線LANで接続してください。
手順![]() の③でパスワード入力画面が出ますので、設定したパスワードを入力してください。
の③でパスワード入力画面が出ますので、設定したパスワードを入力してください。
- * 無線LANルーターへの接続は、ルーターの取扱説明書をご確認ください。
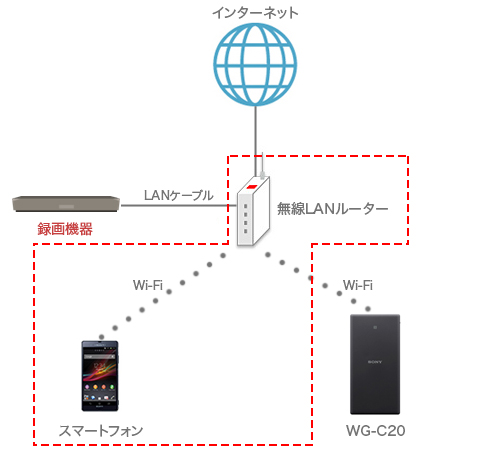
録画したTV番組を転送する
① お使いのスマートフォン/タブレットにインストールした「おでかけ転送 for WG series![]() 」アプリを起動してください。
」アプリを起動してください。
② サーバー画面で接続されている録画機器("ナスネ"/ブルーレイディスクレコーダー)が一覧に表示されます。
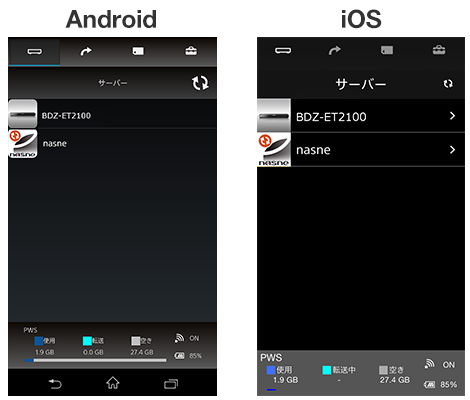
③ おでかけ転送元の録画機器をタップして選び、ビデオタイトル一覧を表示してください。
- * フォルダーの階層構造は録画機器によって異なりますが、各選択肢を選ぶことで、ビデオタイトル一覧が表示されます。
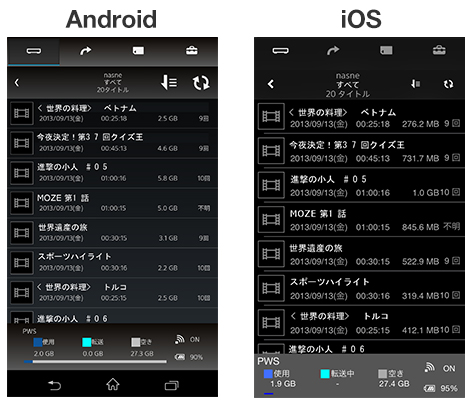
① ビデオタイトル一覧画面でビデオタイトルを選んでください。
転送実行の確認画面が表示されます。
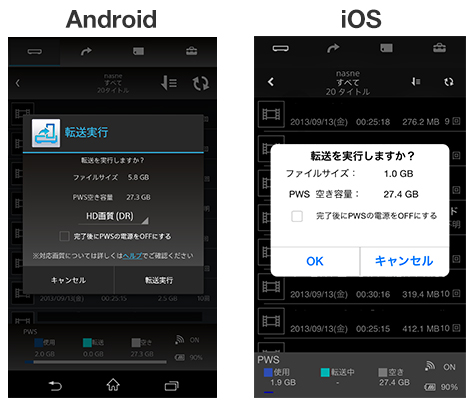
② ビデオタイトルの「ファイルサイズ」と「PWS空き容量」が表示されるので、確認後、「転送実行」または「OK」をタップしてください。
- * 録画機器やお使いのスマートフォン/タブレットによっては、転送する画質の選択ができます。転送先で再生可能な画質をお選びください。
お使いのスマートフォン/タブレット、およびDTCP-IP対応プレイヤーで再生可能な画質の確認は、以下のページをご参照ください。 - * 「完了後にPWSの電源をOFFにする」にチェックをすると、転送完了後に本機の電源が自動的にOFFになります。
- * 「PWS」は「ポータブルワイヤレスサーバー」の略称です。
③ おでかけ転送が開始されます。
④ 続けて他のビデオタイトルの転送をしたい場合は、手順![]() の①〜②を繰り返してください。
の①〜②を繰り返してください。
- * 同時に最大16タイトルまでおでかけ転送することができます。
① タイトル一覧画面で、![]() をタップしてください。
をタップしてください。
選んだビデオタイトルの行にプログレッシブバーが表示され、転送状況を確認できます。
- *
 の横に数字がある場合、その数字は転送中のビデオタイトルの数を表します。
の横に数字がある場合、その数字は転送中のビデオタイトルの数を表します。 - * 途中でキャンセルする場合は、「キャンセル」ボタンをタップし、「OK」をタップしてください。この場合、転送が完了していないすべてのビデオタイトルの転送がキャンセルされます。
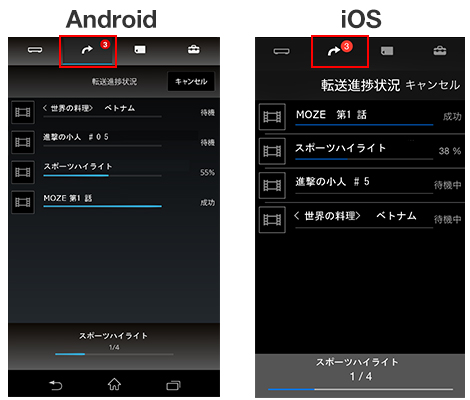
ポータブルワイヤレスサーバーに転送した録画番組をスマートフォン/タブレットで再生する
■DTCP-IP対応プレイヤーでポータブルワイヤレスサーバーにおでかけ転送したビデオタイトルを再生する場合
■ご注意
ポータブルワイヤレスサーバーへの転送実行中は、ポータブルワイヤレスサーバー上のコンテンツの再生はできません。
「準備をする」の手順![]() の①〜③の手順をご参照ください。
の①〜③の手順をご参照ください。
転送したビデオタイトルを再生可能なプレイヤー(アプリ)については、以下の互換対応情報をご確認ください。
プレイヤーの使い方については、各アプリの使い方をご参照ください。
録画モードおよび再生プレーヤー互換対応表(ソニー製ブルーレイディスクレコーダー )
録画モードおよび再生プレーヤー互換対応表(nasne)
■「おでかけ転送 for WG series」でポータブルワイヤレスサーバーにおでかけ転送したビデオタイトルを再生する場合
「おでかけ転送 for WG series」から呼び出し可能なDTCP-IP対応プレーヤーが、お使いのスマートフォン/タブレットにインストールされている場合は、以下の手順でビデオタイトルを再生することができます。
お使いのDTCP-IP対応プレーヤーが「おでかけ転送 for WG series」からの呼び出しに対応しているかについては、対応機器情報の「再生アプリケーション」をご確認ください。
■ご注意
ポータブルワイヤレスサーバーへの転送実行中は、ポータブルワイヤレスサーバー上のコンテンツの再生はできません。
「準備をする」の手順![]() の①〜③の手順をご参照ください。
の①〜③の手順をご参照ください。
ポータブルワイヤレスサーバーにおでかけ転送したビデオタイトル一覧が表示されます。
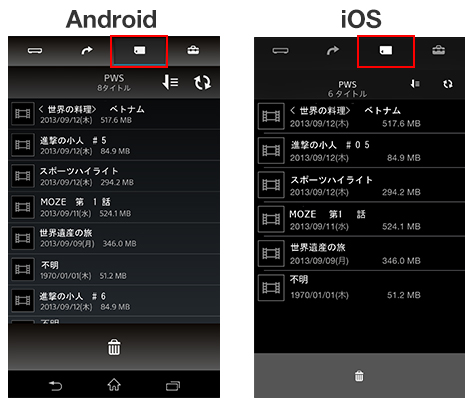
DTCP-IP対応プレーヤーが起動し、ビデオタイトルの再生が開始されます。
■起動したいDTCP-IP対応プレーヤーを設定したい場合
「おでかけ転送 for WG series」から起動可能なDTCP-IP対応プレーヤーが複数インストール済みの場合、起動するプレーヤーを選択することができます。
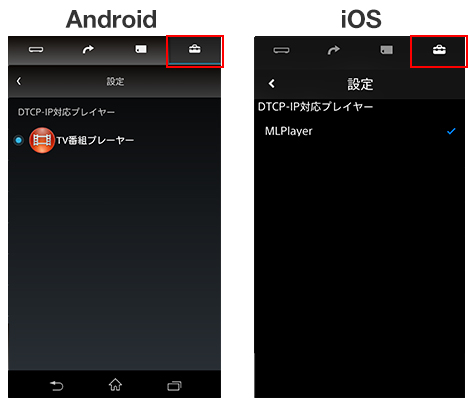
ポータブルワイヤレスサーバーに転送した録画番組を削除する
おでかけ転送されたビデオタイトルの一覧画面が表示されます。
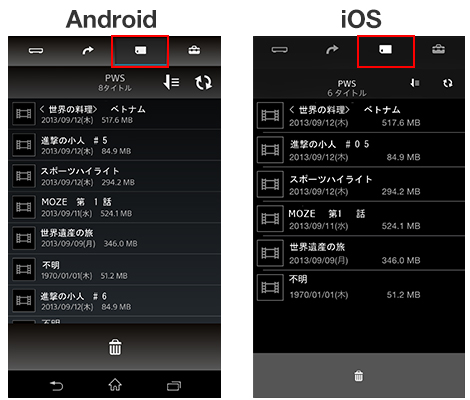
- Android:
- 画面右上の
 をタップしてください。
をタップしてください。 - iOS:
- 「削除」をタップしてください。
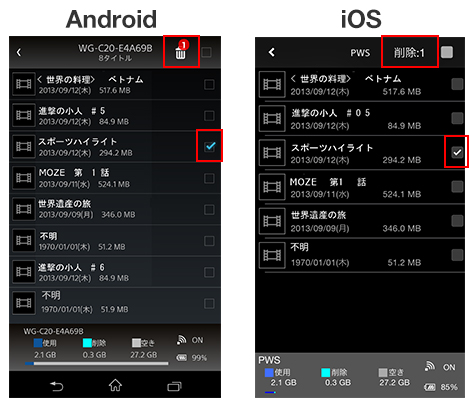
削除が開始されます。