カメラをパソコンに接続してダウンロードする方法
PlayMemories Camera Appsで提供しているアプリケーションを、パソコンにUSB接続してカメラ本体にダウンロードします。

パソコンの動作環境
PlayMemories Camera Apps の動作確認済み環境については、以下のページ最下部にある「動作確認済み環境」をご参照ください。
アプリケーションのダウンロード
PlayMemories Camera Appsで提供しているアプリケーションには、無料アプリケーションと有料アプリケーションがあります。
2023年2月28日にお知らせしましたとおり、9月30日をもって有償アプリの販売を終了させていただきました。
STEP1 PlayMemories Camera Apps サイトでアプリケーションを選択します
お使いのカメラを選択します
パソコンをインターネットに接続し、ブラウザーでPlayMemories Camera Appsサイトを表示します。
[ALL すべてのアプリケーション]を選択し、お使いのカメラを選択します。
- * ダウンロード可能なアプリケーションは、カメラによって異なります。
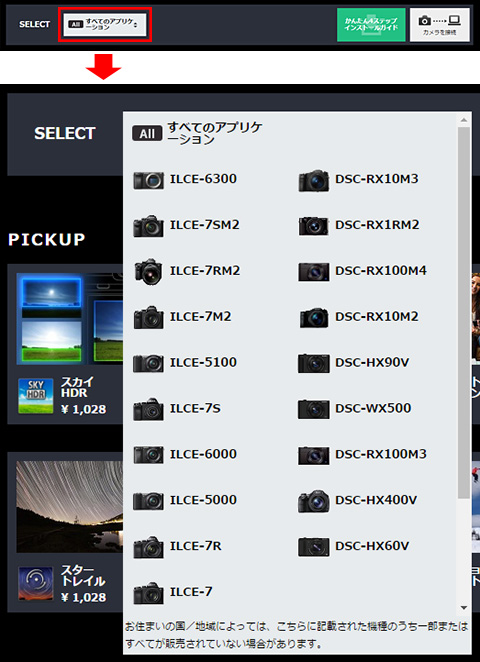
カメラにダウンロードしたいアプリケーションを選択します
アプリケーションの詳細ページを表示します。
STEP2 ダウンロードツールをパソコンにインストールします
アプリケーションの詳細ページから[購入に進む]または[インストール]を選択します
【有料アプリケーションの場合】
アプリケーションの詳細ページの左側に記載されている対応カメラを確認し、[購入に進む]を選択します。

【無料アプリケーションの場合】
アプリケーションの詳細ページの左側に記載されている対応カメラを確認し、[インストール]を選択します。
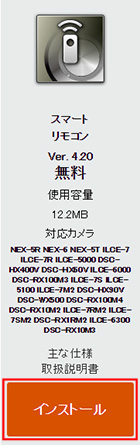
2023年2月28日にお知らせしましたとおり、9月30日をもって有償アプリの販売を終了させていただきました。
PlayStation Network(PSN)にサインインします
登録したアカウントのサインインID(Eメールアドレス)とパスワードを入力し、[サインイン]をクリックします。
- * パスワードをお忘れの場合は、[トラブルシューティング]を選択し、パスワードのリセットをしてください。
アプリケーションのご利用条件に関するメッセージが表示された場合は、内容をご確認の上、[OK]を選択してください。
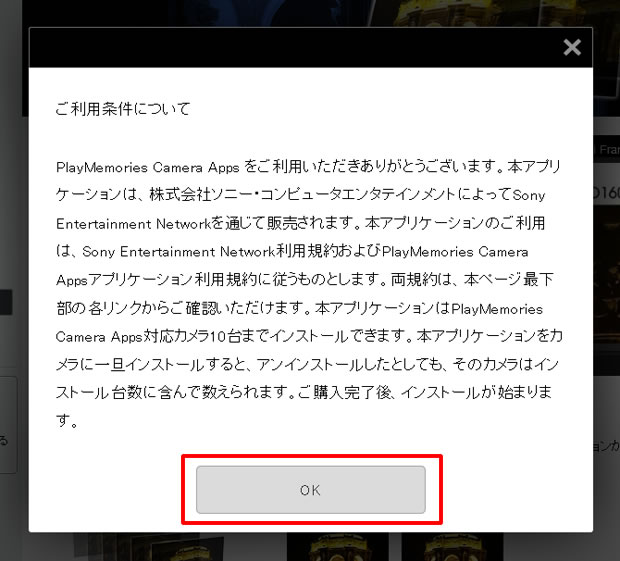
パソコンにダウンロードツールをインストールします
はじめてアプリケーションをダウンロードするときは、以下のメッセージが表示されたら[インストール]を選択します。
カメラとの通信やアプリケーションのダウンロードに必要なダウンロードツール(PlayMemories Camera Apps Downloader)を画面にしたがってインストールします。
- * すでにダウンロードツールを適用済みの場合は、次の手順に進んでください。
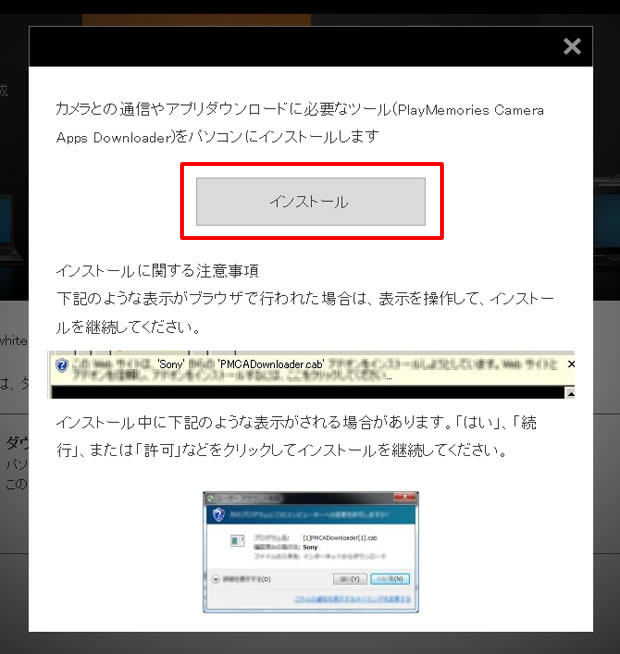
ワンポイント
Chromeをお使いの場合は、[Chromeウェブストアへ]を選択し、[Chromeに追加]→[拡張機能を追加]を選択し、Chromeに拡張機能をインストールしてください。
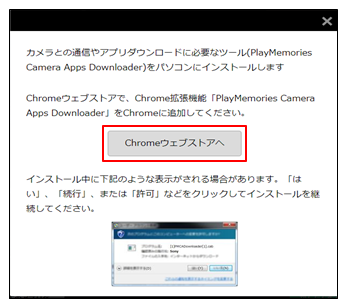
「PlayMemories Camera Apps Downloaderのインストールが完了しました。」とメッセージが表示されたら、[続ける]を選択します。
パソコンに以下の接続確認画面が表示されますが、STEP3の、カメラとパソコンをUSB接続するまで[接続確認]を押さないでください。
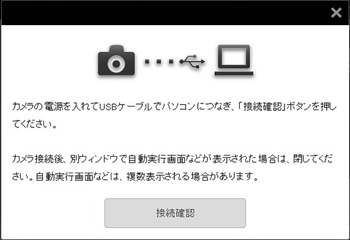
STEP3 アプリケーションをカメラにインストールします
カメラの電源を入れ、パソコンとUSB接続します
カメラの電源を入れます。
カメラに付属されているUSBケーブルを、カメラとパソコンのUSB端子に接続します。
- * カメラの液晶画面に以下のメッセージが表示されている場合は、[確認]を選択し、[●]ボタンを押してください。

ご注意
- ・カメラに付属されているUSBケーブルをお使いください。
- 他社製のUSBケーブルや、充電専用のUSBケーブルなどで接続が確認ができない場合の動作保証をしておりません。
- ・USBハブを使用せず、直接パソコンのUSB端子に接続してください。
- USBハブを中継して接続が確認できない場合の動作保証をしておりません。
- ・Macの場合は、カメラのUSBモードを「MTP」に設定してください。
- MENU →
 (セットアップ)→[USB接続]→ MTP
(セットアップ)→[USB接続]→ MTP
カメラの液晶画面を確認します。
カメラの液晶画面が「接続中」から「USBモード マスストレージ」または「USBモード MTP」と表示されたら、パソコンに正常に接続されています。
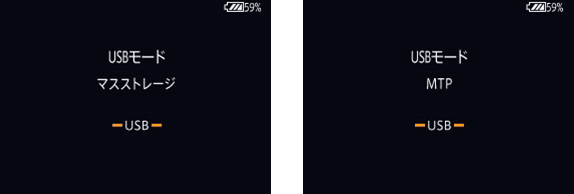
パソコンの接続確認画面を確認します
カメラとパソコンがUSB接続されたら[接続確認]を選択します。
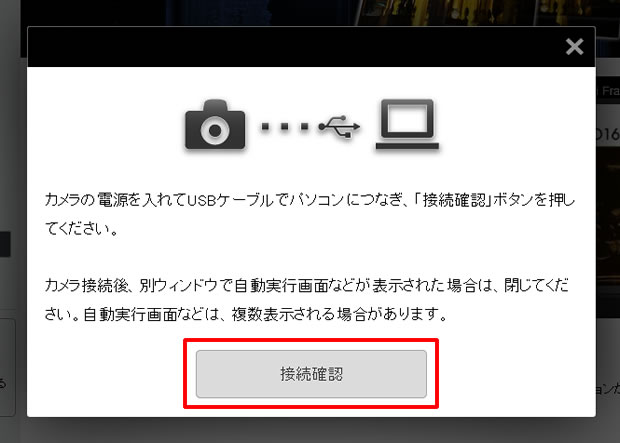
パソコンとのUSB接続が正常に完了すると、カメラの液晶画面に以下のメッセージが表示されます。アプリケーションのダウンロードが完了するまで、USBケーブルを外さないでください。

ワンポイント
- カメラに対応していていないアプリケーションをダウンロードした場合
以下のメッセージが表示された場合は、アプリケーションがカメラに対応していません。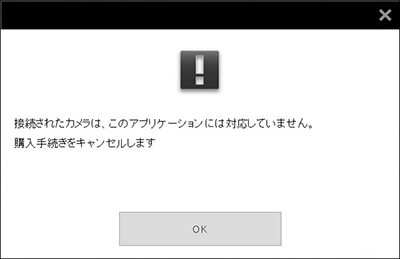
- カメラを最新の状態にアップデートしていない場合
以下のメッセージが表示された場合は、[ファームウェアアップデートページへ]を選択し、カメラを最新の状態にアップデートしてください。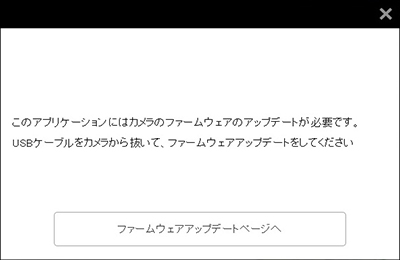
有料アプリケーションの金額を確認します
アプリケーションの購入画面が表示されます。
- * 有料アプリケーションのみ。無料アプリケーションでは、以下の画面は表示されません。
購入金額に同意される場合は、[同意して購入する]を選択します。
購入するアプリケーションと金額を確認した上で[同意して購入する]を選択すると、ウォレットからアプリケーションを購入することができます。そのまましばらくお待ちください。
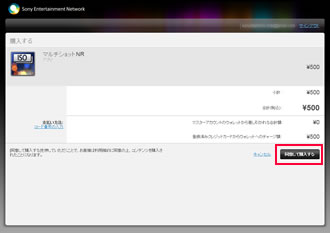
購入完了画面が表示されます。
ウォレットでのお支払いが完了すると「購入が完了しました」とメッセージが表示されます。[次へ]を選択します。
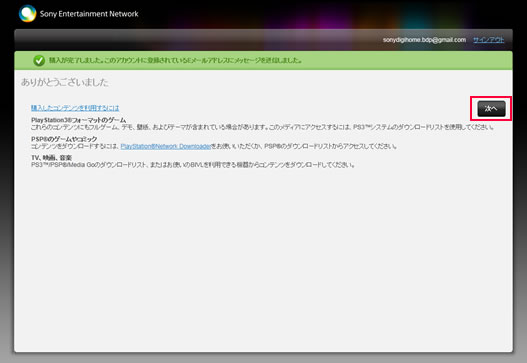
2023年2月28日にお知らせしましたとおり、9月30日をもって有償アプリの販売を終了させていただきました。
アプリケーションのダウンロードとインストールが自動的におこなわれます
アプリケーションのダウンロードに続いて、インストールが自動的におこなわれます。インストールが完了するまでUSBケーブルを外さずにお待ちください。
以下のメッセージが表示されたらインストール完了です。[OK]を選択してください。
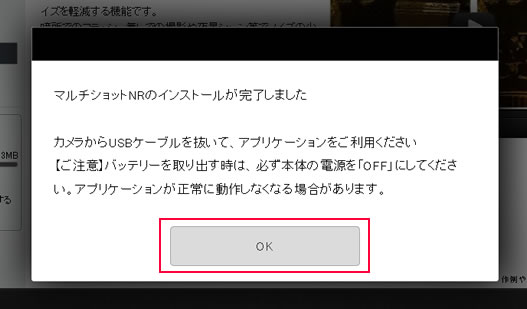
パソコンとカメラからUSBケーブルを取り外します
パソコンの画面でUSB機器の取り外しを選択し、USBケーブルを取り外します。
- ・Windowsの場合
- 画面右下の[
 ]-「ハードウェアを安全に取り外してメディアを取り出す」を選択します。
]-「ハードウェアを安全に取り外してメディアを取り出す」を選択します。
- ・Macの場合
- Finder画面の、カメラに表示されている[
 ]を選択します。
]を選択します。
ダウンロードしたアプリケーションが、カメラにインストールされているか確認します
カメラの[MENU]→ ![]() (アプリケーション) →[アプリ一覧]に追加されていれば、インストールが完了しています。
(アプリケーション) →[アプリ一覧]に追加されていれば、インストールが完了しています。
- * NEX-5T、NEX-5R、NEX-6 の場合は、カメラの[MENU] → [アプリケーション] に追加されていれば、インストールが完了しています。