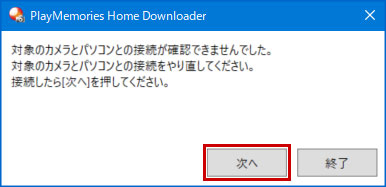インストール手順(Windows)
PlayMemories Home(Windows)をパソコンにインストールする手順と、対象のソニー製カメラをPlayMemories Homeに登録(機器認証)する手順をご案内します。
PlayMemories Homeのインストール
-
PlayMemories Homeのダウンロードページから、PlayMemories Home Downloader(PMH_Downloader.exe)をデスクトップなど任意の場所にダウンロードします。
-
PlayMemories Home Downloader(PMH_Downloader.exe)をダブルクリックして起動します。
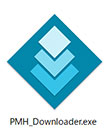
-
「対象のカメラとパソコンの接続を確認します。」と表示されたら、対象のカメラの電源を入れてカメラに付属のUSBケーブルでパソコンと接続してください。接続したら[次へ]をクリックしてください。
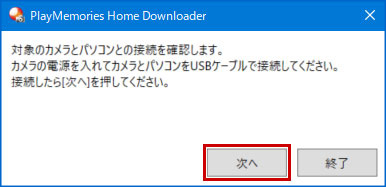
 「対象のカメラとパソコンの接続が確認できませんでした。」と表示される場合は、対象のカメラではありません。以下のページを参考に、撮影した画像の取り込みをおこなってください。
「対象のカメラとパソコンの接続が確認できませんでした。」と表示される場合は、対象のカメラではありません。以下のページを参考に、撮影した画像の取り込みをおこなってください。 -
「対象のカメラとパソコンとの接続を確認しました。」と表示されたら[次へ]を押してください。PlayMemories Home インストーラのダウンロードを開始します。
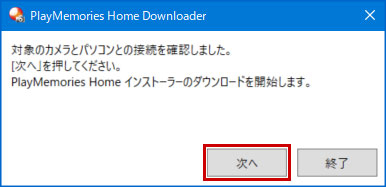

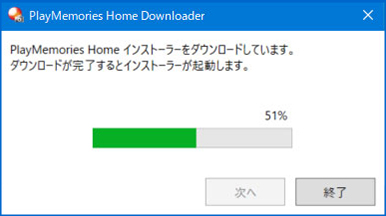
ユーザアカウント制御画面が表示された場合は、[はい]をクリックします。
 「お使いのPCに最新のWindows Updateの更新プログラムをインストールしてください」と表示される場合は[OK]をクリックしてWindowsを最新の状態にしてください。
「お使いのPCに最新のWindows Updateの更新プログラムをインストールしてください」と表示される場合は[OK]をクリックしてWindowsを最新の状態にしてください。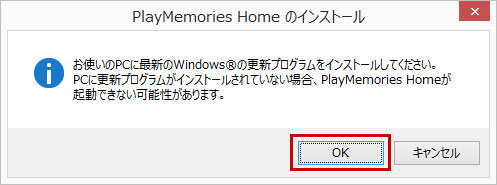
-
「PlayMemories Homeのインストーラーへようこそ」と表示されたら[次へ]をクリックします。
 すでに最新版のPlayMemories Homeがパソコンにインストールされている場合は、そのままPlayMemories Homeが起動します。
すでに最新版のPlayMemories Homeがパソコンにインストールされている場合は、そのままPlayMemories Homeが起動します。 -
「使用許諾契約書およびプライバシーポリシー」をお読みいただき、[使用許諾契約書およびプライバシーポリシーに同意します]を選択し、[次へ]をクリックします。
-
「インストールの開始」が表示されたら[インストール]をクリックします。このまましばらくお待ちください。
 標準のインストール先はCドライブですが、「インストールの構成」の[変更]をクリックすると、インストール先のドライブやフォルダーを変更できます。
標準のインストール先はCドライブですが、「インストールの構成」の[変更]をクリックすると、インストール先のドライブやフォルダーを変更できます。 -
「フォルダーの登録」が表示されたら、PlayMemories Homeで扱いたい写真やビデオが保存されているフォルダーを選択し[次へ]をクリックします。フォルダーの登録/解除は、あとから設定することができます。
-
インストールが終了すると自動的にPlayMemories Homeが起動します。
PlayMemories Homeを再起動したい場合は、[スタート]>[すべてのアプリ(プログラム)]>[PlayMemories Home]>[PlayMemories Home]をクリックしてください。
カメラの登録(機器認証)
対象のソニー製カメラをPlayMemories Homeに登録(機器認証)することで、AVCHD(MPEG2)やXAVC S(MP4)の動画取り込みや、取り込んだ画像の管理・編集・再生などの機能を追加できます。PlayMemories Homeをはじめて使うときに必要な設定です。
-
カメラとパソコンをUSBケーブルで接続します。
カメラの電源を入れ、カメラに付属されているUSBケーブルでパソコンとUSB接続してください。
 USBケーブルは、カメラに付属しているケーブルをお使いください。付属のUSBケーブル以外をお使いの場合、機器認証や取り込みができない場合があります。
USBケーブルは、カメラに付属しているケーブルをお使いください。付属のUSBケーブル以外をお使いの場合、機器認証や取り込みができない場合があります。USBハブを経由してパソコンとカメラを接続すると、カメラを正常に認識できない場合があります。USBハブを使用せず、直接パソコンのUSB端子に接続してください。
-
「PlayMemories Homeで[******(機種名)]を利用するためにUSB接続の動作モードを変更します。よろしいですか?」と表示された場合は[はい]をクリックしてください。
 USB接続の動作モードとは、カメラの液晶画面に表示される「Mass Storage(マスストレージ)」や「MTP」などを指します。
USB接続の動作モードとは、カメラの液晶画面に表示される「Mass Storage(マスストレージ)」や「MTP」などを指します。PlayMemories Homeは「Mass Storage(マスストレージ)」で接続するため、カメラが「Mass Storage(マスストレージ)」以外の動作モードに設定されている場合は、変更するための確認メッセージが表示されます。
-
PlayMemories Homeがカメラを認識し、機器認証が完了すると「[******(機種名)]をご購入いただきありがとうございます」とメッセージが表示されるので、[OK]をクリックします。
-
「製品登録をおすすめします」のメッセージが表示されるので、[はい]または[いいえ]をクリックします。
カメラの製品登録がお済みでない場合は[はい]をクリックすると、My Sonyのページが表示されます。すでに登録がお済みの場合や、あとで登録する場合は[いいえ]をクリックしてください。
* 製品登録にはインターネット環境が必要です。
 PlayMemories Homeの[ヘルプ]>[製品登録]で、あとから登録できます。
PlayMemories Homeの[ヘルプ]>[製品登録]で、あとから登録できます。取り込み画面が表示されたら、機器認証は完了です。