カメラをアクセスポイントに登録する(Wi-Fi設定)
このページではソニー製カメラとアクセスポイントを接続する方法を説明しています。アクセスポイントによって接続方法が異なります。アクセスポイントの取扱説明書をあわせてご確認ください。
操作方法ご紹介ムービー
アクセスポイントのネットワーク名(SSID)、暗号化キー(パスワード)、セキュリティー方式について
お使いのアクセスポイントの本体や取扱説明書を参照し、SSIDと暗号化キー、セキュリティー方式をご確認ください。不明な場合は、アクセスポイントのメーカーにご確認ください。
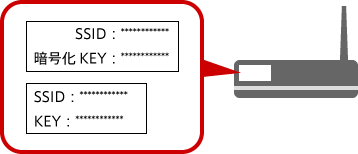
アクセスポイント簡単登録
アクセスポイントが以下の条件を満たしている場合は、WPSボタンを押すことで、カメラをアクセスポイントに登録できます。
- アクセスポイントにWPSボタンが搭載されている
- アクセスポイントのセキュリティーがWPAまたはWPA2に設定されている
以下の場合は、WPSボタンで簡単登録ができません。手動登録してください。
- AOSSボタンが搭載されているが、WPSボタンが搭載されていない
- セキュリティーがWPA、WPA2以外(WEP、TKIPなど、)に設定されている
アクセスポイント手動登録
- 一覧に表示されたアクセスポイントに接続
アクセスポイントのネットワーク名(SSID)を一覧から選択し、暗号化キー(パスワード)を手動で入力します。
操作方法を確認する - SSID、セキュリティー方式、暗号化キーを入力
アクセスポイントが一覧に表示されない場合は、手動でアクセスポイントを登録します。操作方法を確認する - WPS PINコードを入力
アクセスポイントが以下の条件を満たしている場合は、PINコードを入力することで、カメラをアクセスポイントに登録できます。- アクセスポイントがWPS PIN方式に対応している
- アクセスポイントにPINコードが入力可能なパソコンが同一ネットワーク上に設置されている
アクセスポイント簡単登録
アクセスポイントが以下の条件を満たしている場合は、WPSボタンを押すことで、カメラをアクセスポイントに登録できます。
- アクセスポイントにWPSボタンが搭載されている
- アクセスポイントのセキュリティーがWPAまたはWPA2に設定されている
以下の場合は、WPSボタンで簡単登録ができません。
- AOSSボタンが搭載されているが、WPSボタンが搭載されていない
- セキュリティーがWPA、WPA2以外(WEP、TKIPなど、)に設定されている
-
 カメラでWPSボタンの接続を待機します。
カメラでWPSボタンの接続を待機します。カメラの[MENU]-[
 ネットワーク]-[Wi-Fi設定]-[アクセスポイント簡単登録]を選択します。
ネットワーク]-[Wi-Fi設定]-[アクセスポイント簡単登録]を選択します。* お使いのカメラによって、[アクセスポイント簡単登録]までのメニューが異なります。
カメラのメニューについてメニュー画面一例 


-
 アクセスポイントのWPSボタンを押します。
アクセスポイントのWPSボタンを押します。「2分以内にアクセスポイントのWPSボタンを押してください」と表示されたら、WPSボタンを押します。
WPSボタンの位置や操作方法は、アクセスポイントの取扱説明書をご確認ください。

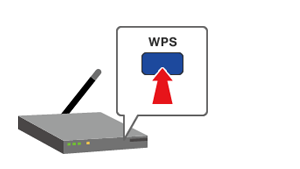
-
 カメラに「登録しました」と表示されたら、登録完了です。
カメラに「登録しました」と表示されたら、登録完了です。
アクセスポイント手動登録
一覧に表示されたアクセスポイントに接続
アクセスポイントのネットワーク名(SSID)と、セキュリティー方式、暗号化キー(パスワード)を手動で入力します。
事前にお使いのアクセスポイントの本体や取扱説明書を参照し、SSIDと暗号化キー、セキュリティー方式をご確認ください。不明な場合は、アクセスポイントのメーカーにご確認ください。
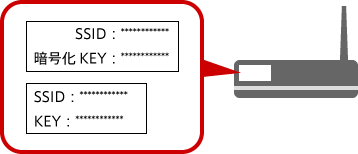
-
 アクセスポイントを選択します。
アクセスポイントを選択します。カメラの[MENU]-[
 ネットワーク]-[Wi-Fi設定]-[アクセスポイント手動登録]を選択し、したしたいアクセスポイントを選択します。
ネットワーク]-[Wi-Fi設定]-[アクセスポイント手動登録]を選択し、したしたいアクセスポイントを選択します。* お使いのカメラによって、[アクセスポイント手動登録]までのメニューが異なります。
カメラのメニューについてメニュー画面一例 




-
 暗号化キー(パスワード)を入力します。
暗号化キー(パスワード)を入力します。パスワード入力欄を選択し、アクセスポイントの暗号化キー(パスワード)を入力します。入力が完了したら、[OK]を選択します。
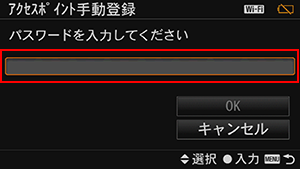

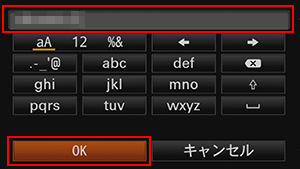
- SSIDとパスワードは、英字の大文字・小文字を識別するため、間違えないように入力してください。
-
入力したパスワードは、セキュリティー保護により「*****」と表示され、6桁以上のパスワードの場合でも、5桁に短縮して表示されます。
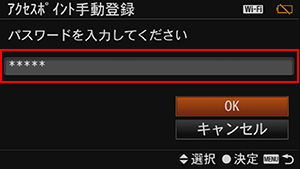
- 鍵のマーク[
 ]が表示されなかったアクセスポイントは、パスワードの入力が不要です。
]が表示されなかったアクセスポイントは、パスワードの入力が不要です。
-
 優先接続の設定をします。
優先接続の設定をします。複数のアクセスポイントに接続しているカメラで、このアクセスポイントに優先的に接続する場合は、[優先接続]を選択し、[入]を選択します。
1台のアクセスポイントのみ接続している場合や、優先的に接続する必要がない場合は、[切]を選択します。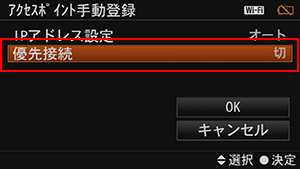


-
 アクセスポイントの登録をします。
アクセスポイントの登録をします。SSID、パスワード、優先接続の設定が完了したら、[OK]を選択します。
カメラの液晶画面に「登録しました」と表示されたら、接続完了です。
SSID、セキュリティー方式、暗号化キーを入力
アクセスポイントのネットワーク名(SSID)と、セキュリティー方式、暗号化キー(パスワード)を手動で入力します。
事前にお使いのアクセスポイントの本体や取扱説明書を参照し、SSIDと暗号化キー、セキュリティー方式をご確認ください。不明な場合は、アクセスポイントのメーカーにご確認ください。
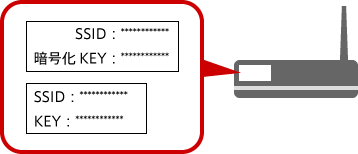
-
 アクセスポイントの手動登録を選択します。
アクセスポイントの手動登録を選択します。カメラの[MENU]-[
 ネットワーク]-[Wi-Fi設定]-[アクセスポイント手動登録]-[手動設定]-[手動登録]を選択します。
ネットワーク]-[Wi-Fi設定]-[アクセスポイント手動登録]-[手動設定]-[手動登録]を選択します。* お使いのカメラによって、[アクセスポイント手動登録]までのメニューが異なります。
カメラのメニューについてメニュー画面一例 





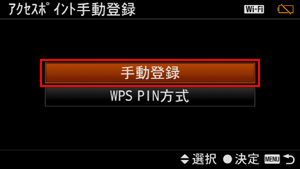
-
 SSIDを入力します。
SSIDを入力します。[手動登録]を選択し、SSIDの入力欄を選択し、SSIDを入力します。入力が完了したら[OK]を選択します。


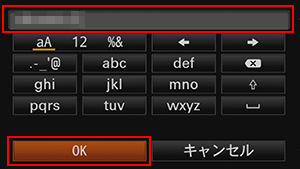
-
 セキュリティー方式を選択します。
セキュリティー方式を選択します。セキュリティー方式をWPA、WEPのうちから選択し、セキュリティー方式が設定されていない場合は[なし]を選択します。選択が完了したら、[OK]を選択します。
-
 暗号化キー(パスワード)を入力します。
暗号化キー(パスワード)を入力します。パスワード入力欄を選択し、アクセスポイントの暗号化キー(パスワード)を入力します。入力が完了したら、[OK]を選択します。
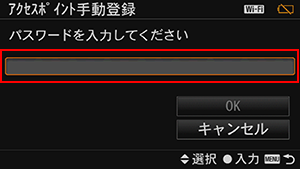

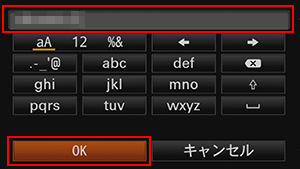
- SSIDとパスワードは、英字の大文字・小文字を識別するため、間違えないように入力してください。
-
入力したパスワードは、セキュリティー保護により「*****」と表示され、6桁以上のパスワードの場合でも、5桁に短縮して表示されます。
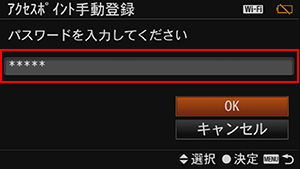
- 鍵のマーク[
 ]が表示されなかったアクセスポイントは、パスワードの入力が不要です。
]が表示されなかったアクセスポイントは、パスワードの入力が不要です。
-
 優先接続の設定をします。
優先接続の設定をします。複数のアクセスポイントに接続しているカメラで、このアクセスポイントに優先的に接続する場合は、[優先接続]を選択し、[入]を選択します。
1台のアクセスポイントのみ接続している場合や、優先的に接続する必要がない場合は、[切]を選択します。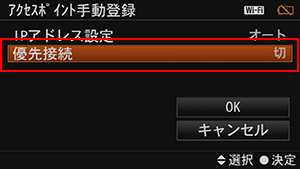


-
 アクセスポイントの登録をします。
アクセスポイントの登録をします。SSID、パスワード、優先接続の設定が完了したら、[OK]を選択します。
カメラの液晶画面に「登録しました」と表示されたら、接続完了です。
WPS PINコードを入力
アクセスポイントが以下の条件を満たしている場合は、PINコードを入力することで、カメラをアクセスポイントに登録できます。
- アクセスポイントがWPS PIN方式に対応している
- アクセスポイントにPINコードが入力可能なパソコンが同一ネットワーク上に設置されている
-
 手動設定を選択します。
手動設定を選択します。カメラの[MENU]-[
 ネットワーク]-[Wi-Fi設定]-[アクセスポイント手動登録]-[手動設定]-[WPS PIN方式]を選択します。
ネットワーク]-[Wi-Fi設定]-[アクセスポイント手動登録]-[手動設定]-[WPS PIN方式]を選択します。* お使いのカメラによって、[アクセスポイント手動登録]までのメニューが異なります。
カメラのメニューについてメニュー画面一例 





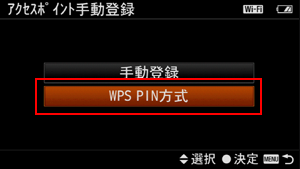
-
 PINコードを表示します。
PINコードを表示します。[WPS PIN方式]を選択し、8桁の数字のPINコードを表示します。
PINコードの数字は毎回異なります。
-
 アクセスポイントから、カメラに表示されているPINコードを入力します。
アクセスポイントから、カメラに表示されているPINコードを入力します。お使いのアクセスポイントの取扱説明書を参照し、PINコードを入力してください。不明な場合は、アクセスポイントのメーカーにご確認ください。
カメラに「登録しました」と表示されたら、登録完了です。お使いのカメラによって、[アクセスポイント簡単登録]または[アクセスポイント手動登録]までのメニューが異なります。
下記のようなパターンがあります。
- [MENU]-[
 ネットワーク]-[Wi-Fi設定]
ネットワーク]-[Wi-Fi設定] - [MENU]-[
 ワイヤレス]
ワイヤレス] - [MENU]-[
 設定]-[
設定]-[ ネットワーク設定]
ネットワーク設定] - [MENU]-[セットアップ]-[
 接続]
接続] - [MENU]-[
 ワイヤレス]-[
ワイヤレス]-[ 設定]
設定]
詳しくはお使いのカメラのヘルプガイドまたは取扱説明書をご確認ください。
取扱説明書ダウンロード
- [MENU]-[