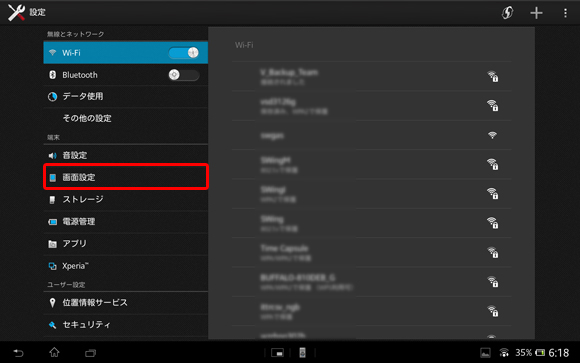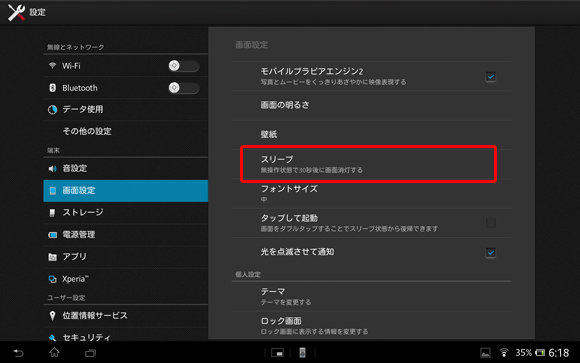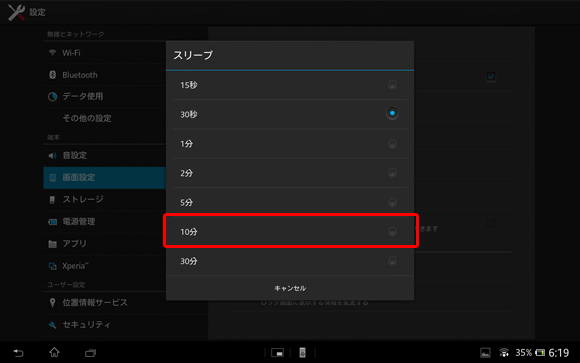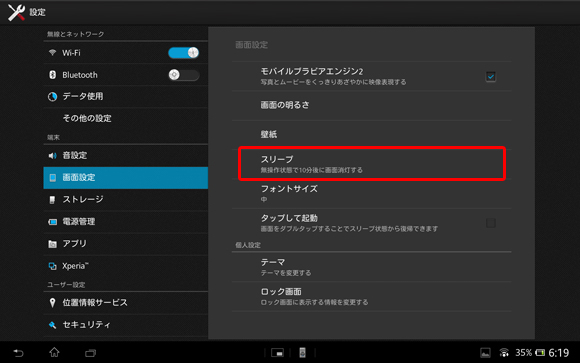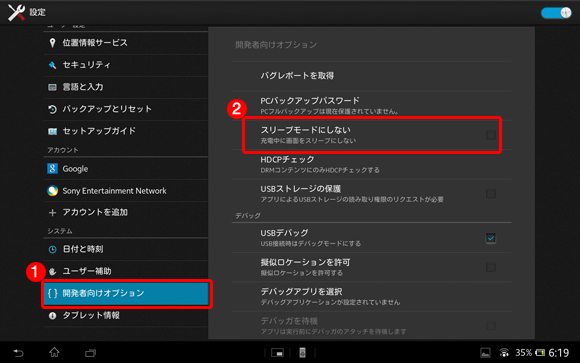画面のオン/オフ
タブレットでは、バッテリーを長持ちさせるために、何も操作しない状態が続くと自動的に画面を消灯(オフ)する「スリープ」という機能があります。
電源をオン/オフすると、バッテリーは長持ちしますが、タブレットの起動に時間がかかります。画面をオフにしてスリープ状態にしておくと、バッテリー消費を抑えつつ、すぐにタブレットを起動することが可能です。
ここでは、画面のオン/オフの方法と、画面がオフになるまでの時間を設定する方法をご説明します。
- * Xperia Tablet ZのAndroid 4.1.*の画面でご説明します。
画面をオンにする方法
画面がオフの状態で、本体左側面の電源ボタンを押すと、画面をオンにできます。
- * お買い上げ時の状態では、画面をオンにすると、画面ロックの画面が表示されます。その場合は、画面を上方向または
下方向にスワイプ(フリック)して、画面ロックを解除します。
画面をオフにする方法
自動で画面をオフにする場合
お買い上げ時の状態では、何も操作しない状態が30秒間続くとタイムアウトとなり、自動的に画面が消える設定になって
います。

-
- タブレットを操作しない時は、画面をオフにすることでバッテリーを長持ちさせることができます。
- 画面オフの設定時間を変更する場合は、本ページの「画面がオフになるまでの時間を変更する方法」をご参照ください。
手動で画面をオフにする場合
本体左側面の電源ボタンを1度押すと、画面をオフ(スリープ状態)にできます。
- * 電源ボタンを長く押しすぎると画面オフになりませんのでご注意ください。
画面がオフになるまでの時間を変更する方法
ここでは、自動的に画面がオフになるまでの時間を変更する方法をご説明します。
- ホーム画面上の
 をタップします。
をタップします。
- アプリ一覧が表示されるので、[設定]アイコン
 をタップします。
をタップします。
- * [設定]アイコンが見つからない場合は、画面を左右にスワイプ(フリック)して探します。
- [設定]の画面が表示されるので、左側の項目から[画面設定]をタップします。
- 右側の項目から[スリープ]をタップします。
- 任意の時間をタップします。
- [スリープ]の時間が変更されていることを確認します。

-
[設定]の画面の左側の項目から[開発者向けオプション]をタップし、右側の項目から[スリープモードにしない]をタップすると、タブレットが充電中のときは、設定した時間になっても画面をオフにしないようにできます。